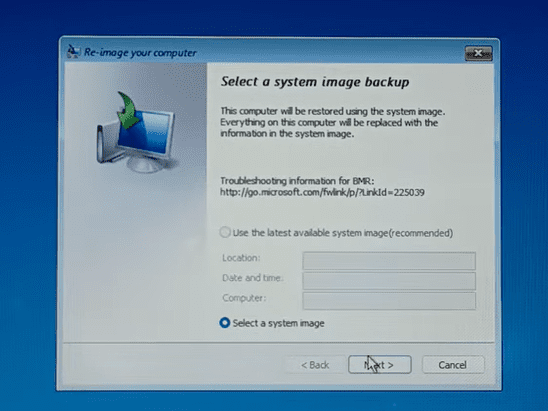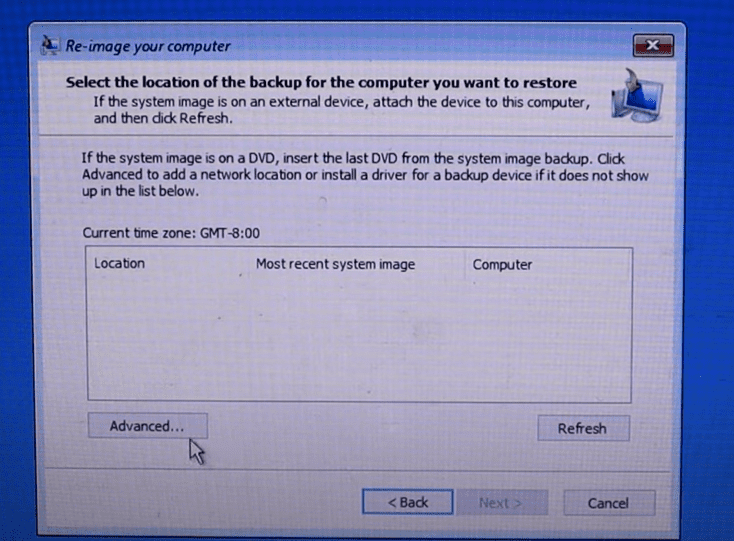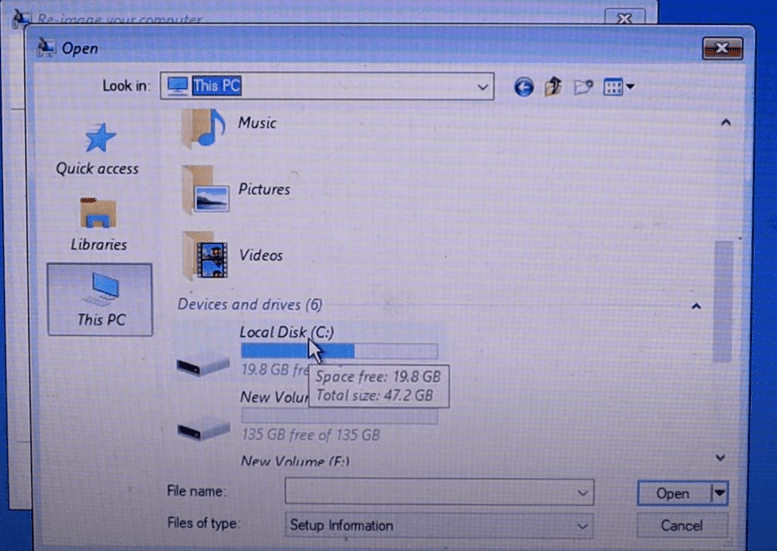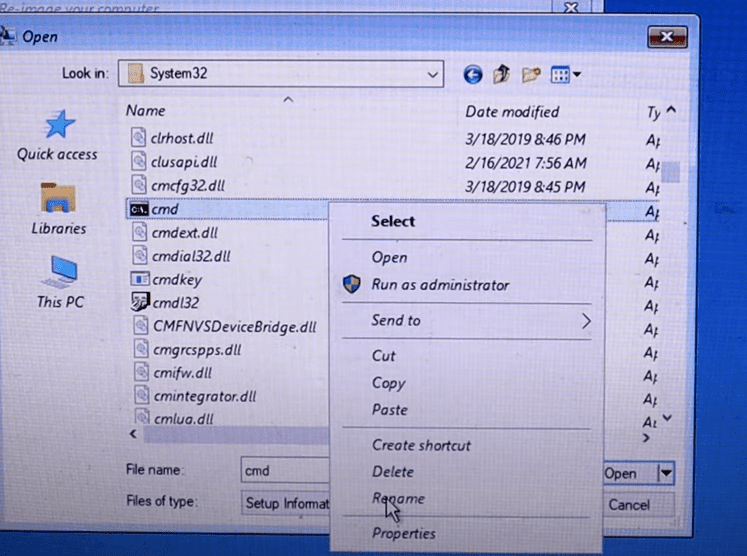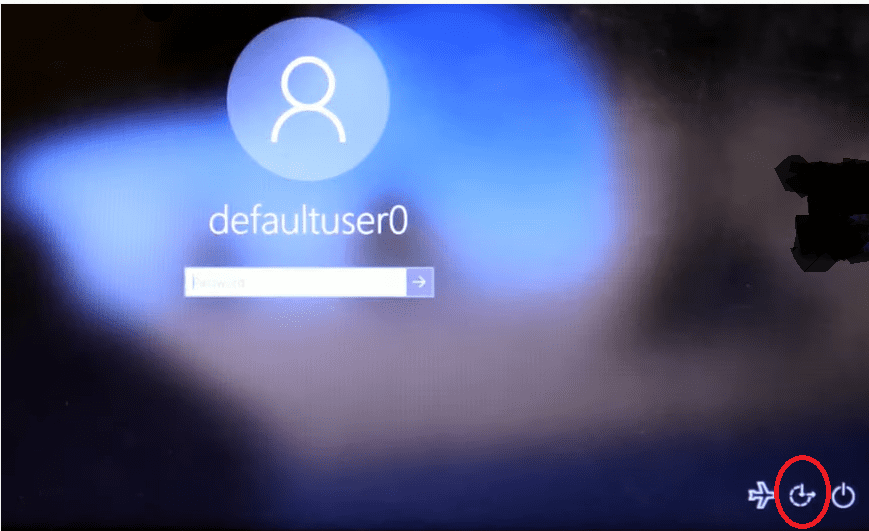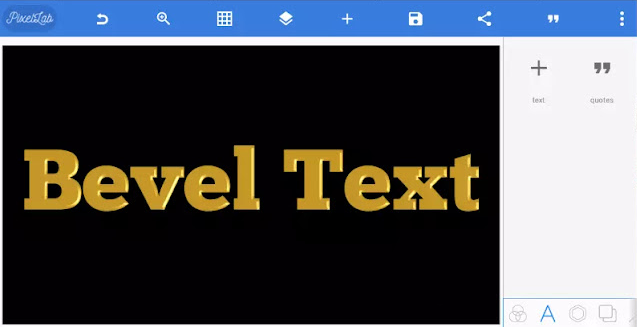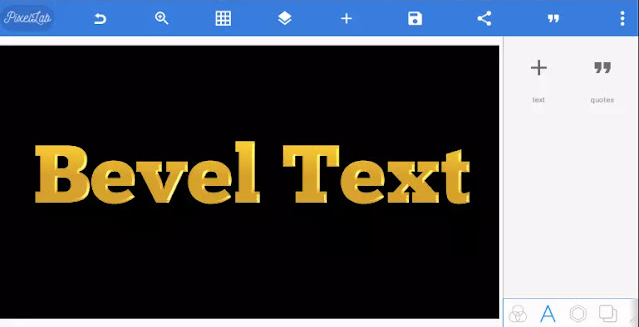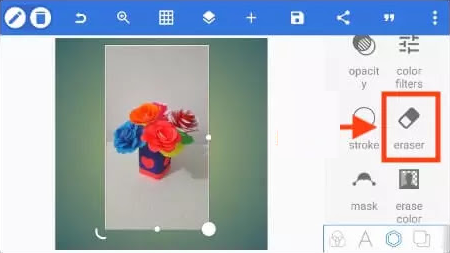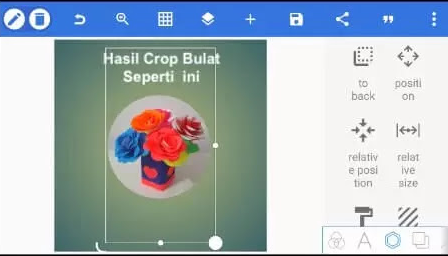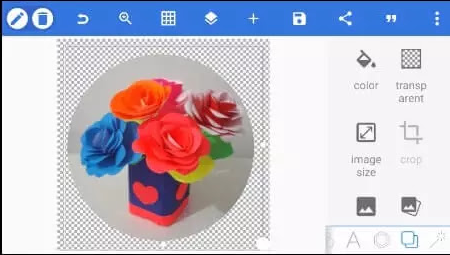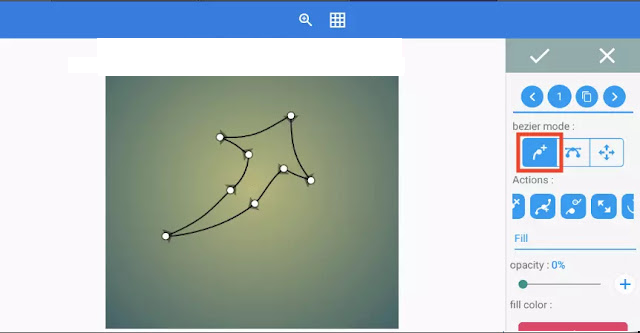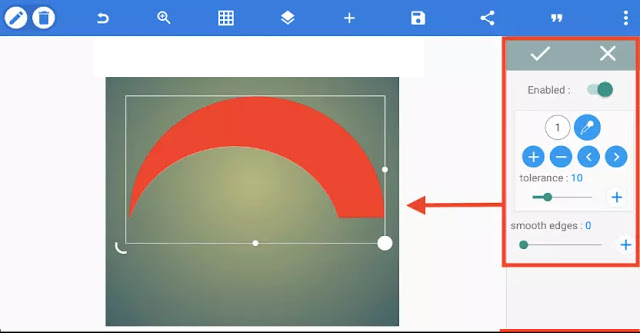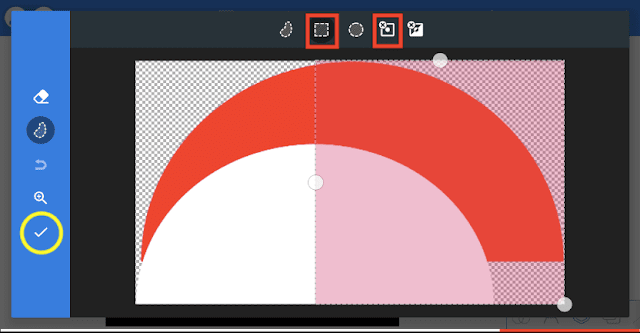Berikut adalah tahapan untuk reset login windows 10 atau windows 11
1. Tahan tombol shift lalu pilih restart laptop
2. Pilih troubleshoot
3. klik see more recovery option
4. System Image Recovery
5. kemudian klik cancel
6. Klik next
7. Klik advanced
8. Pilih install a driver
9. Klik ok
10. Klik this pc > pilih Local Disk C
11. Pilih windows
12. Pilih System32
13. Cari “Ultiman” > Rename “Utilman12”
14. Cari “cmd” > Klik kanan Rename “Utilman”
15. Lalu Klik “Cancel” pada pojok kanan bawah
16. Setelah itu klik cancel dan cancel untuk tutup laman > Lalu pilih Continue
17. Setelah laptop kembali menyala, klik dilingkari merah
18. Terbuka cmd, lalu ketik “control userpasswords2”
19. Tampilan user account, pilih reset password > klik ok
20. Klik tutup cmd, lalu klik enter tanpa isi password