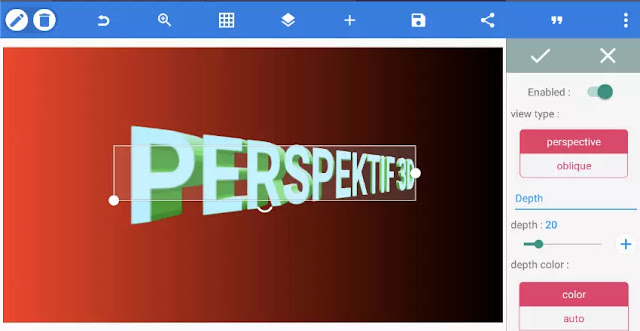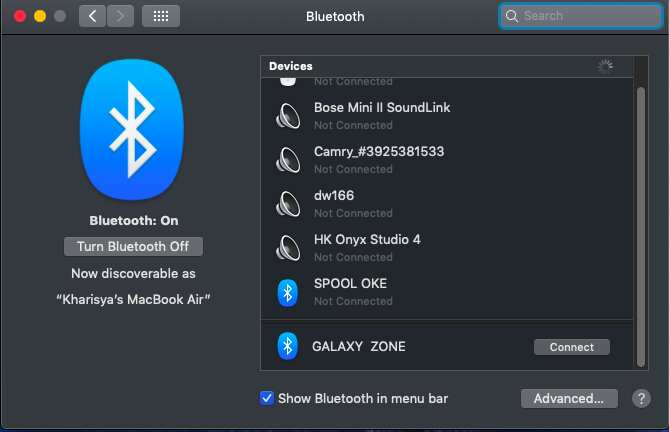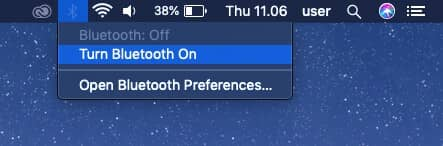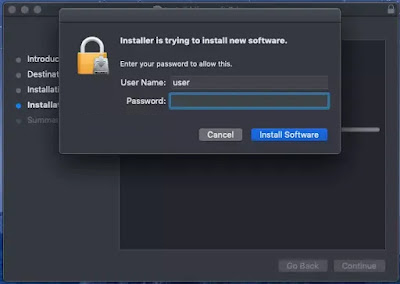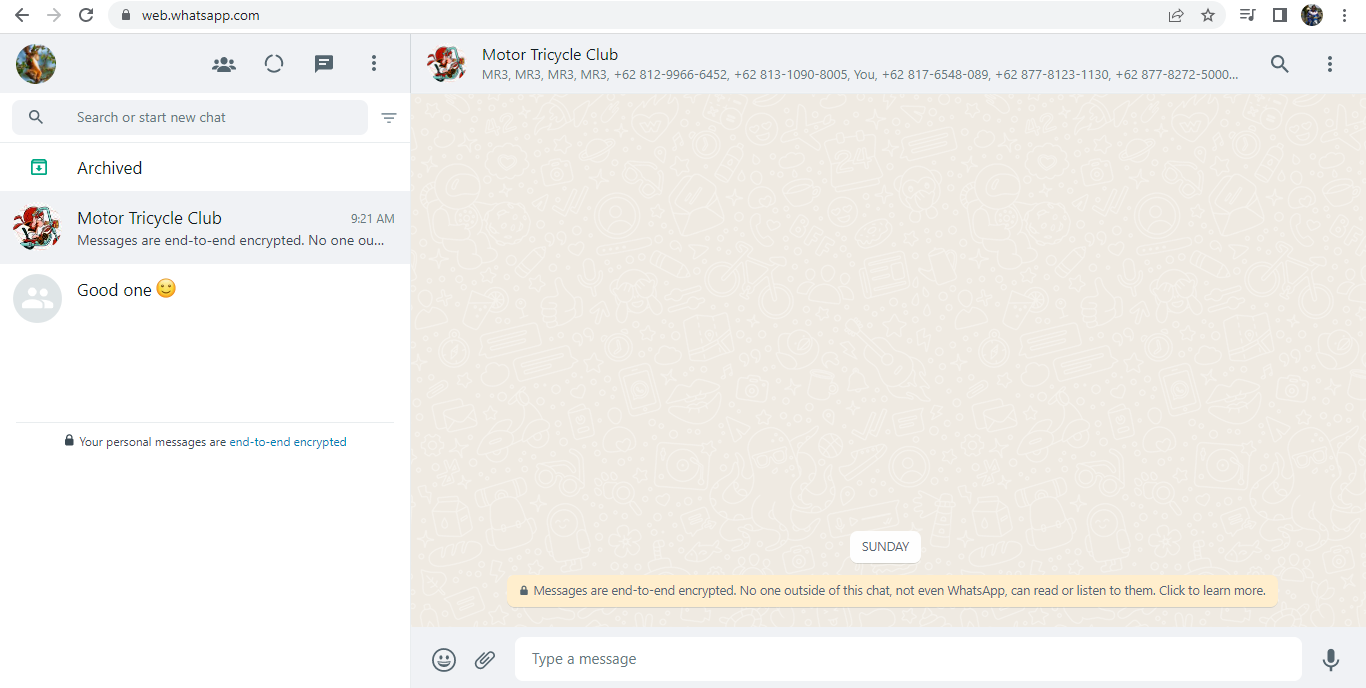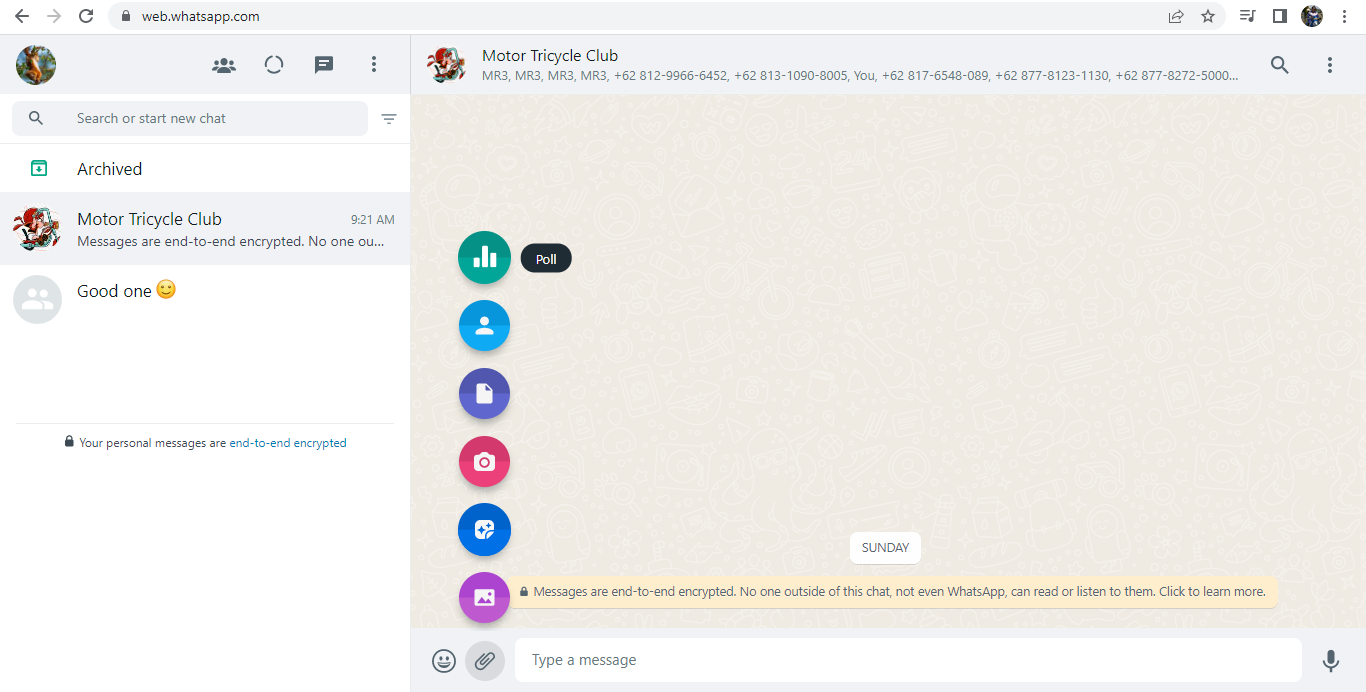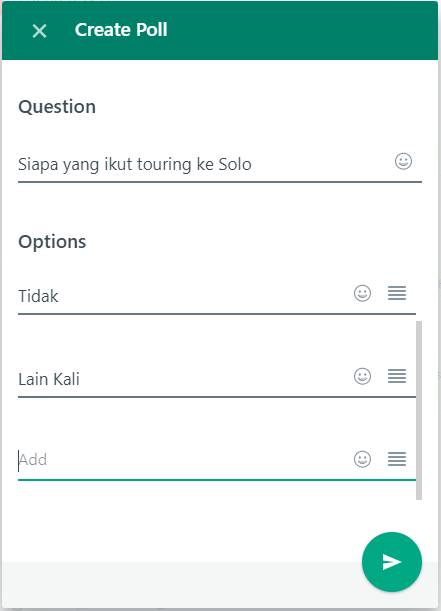Tkinter PanedWindow
Sintax :
w= PanedWindow(master, options)
Contoh :
# !/usr/bin/python3
from tkinter import *
def add():
a = int(e1.get())
b = int(e2.get())
leftdata = str(a+b)
left.insert(1,leftdata)
w1 = PanedWindow()
w1.pack(fill = BOTH, expand = 1)
left = Entry(w1, bd = 5)
w1.add(left)
w2 = PanedWindow(w1, orient = VERTICAL)
w1.add(w2)
e1 = Entry(w2)
e2 = Entry(w2)
w2.add(e1)
w2.add(e2)
bottom = Button(w2, text = "Add", command = add)
w2.add(bottom)
mainloop()
Tkinter LabelFrame
Sintax :
w = LabelFrame(top, options)
Contoh :
# !/usr/bin/python3
from tkinter import *
top = Tk()
top.geometry("300x200")
labelframe1 = LabelFrame(top, text="Positive Comments")
labelframe1.pack(fill="both", expand="yes")
toplabel = Label(labelframe1, text="Place to put the positive comments")
toplabel.pack()
labelframe2 = LabelFrame(top, text = "Negative Comments")
labelframe2.pack(fill="both", expand = "yes")
bottomlabel = Label(labelframe2,text = "Place to put the negative comments")
bottomlabel.pack()
top.mainloop()
Tkinter MessageBox
Sintax :
messagebox.function_name(title, message [, options])
Contoh :
# !/usr/bin/python3
from tkinter import *
from tkinter import messagebox
top = Tk()
top.geometry("100x100")
messagebox.showinfo("information","Information")
top.mainloop()