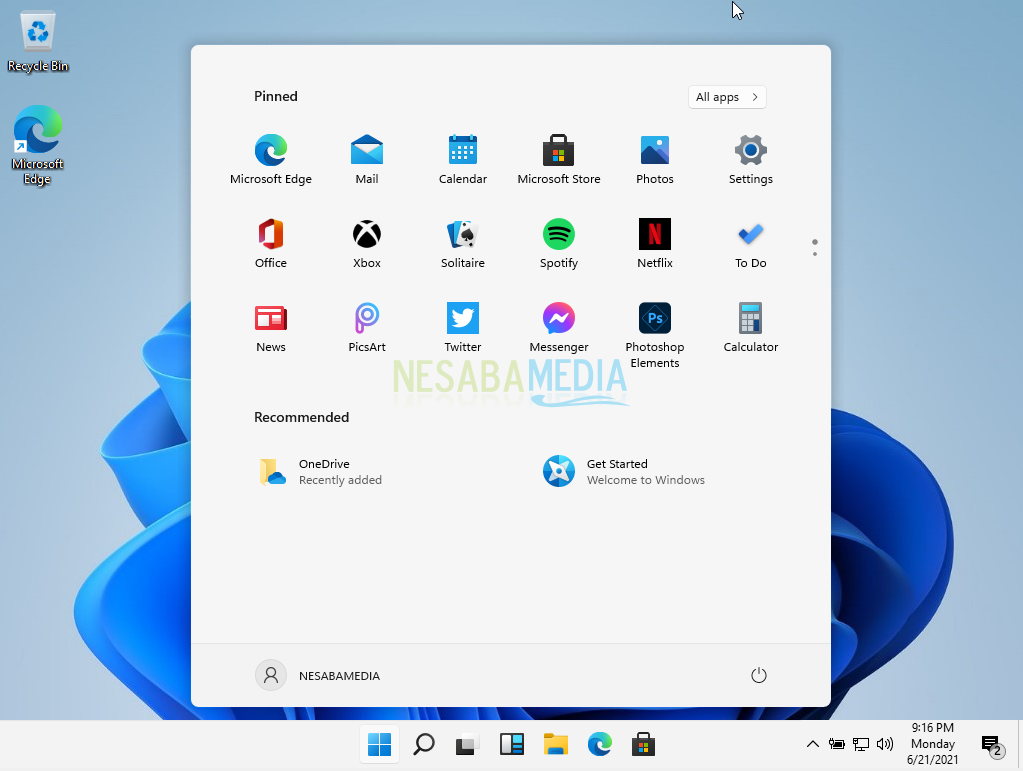Windows 11 juga hadir dengan tampilan baru. Dengan desain yang lebih modern, dan beberapa perubahan lain dari segi UI. Selain itu, tombol Start yang biasanya terdapat di kiri bawah, di Windows 11 dipindahkan ke bagian tengah.
Persiapan untuk menginstall Windows 11 menggunakan USB flashdisk. adalah :
1. File ISO Windows 11
Pertama yang harus dipunyai adalah file ISO Windows 11. File ISO ini bisa didownload di situs resmi Microsoft.
2. USB Flashdisk
Flashdisk untuk menyimpan file ISO Windows 11, bisa memakai flashdisk USB kosong jenis apa saja. Tapi pastikan kapasitas penyimpanan dari flashdisk kosong tersebut 8GB.
3. Aplikasi Rufus
File ISO Windows 11 saat dimasukkan ke flashdisk harus dibuat menjadi bootable. Gunakan aplikasi tambahan, yaitu Rufus. Silahkan download aplikasinya.
Hal-Hal yang Harus Diperhatikan
1. Spesifikasi Minimum Windows 11
Berikut spesifikasi minimum untuk Windows 11. Pastikan PC atau laptop sudah memenuhi kriteria spesifikasi ini jika ingin memakai Windows 11.
- A modern 64-bit processor
- 1Ghz clock speed 2 cores processor
- 64GB drive
- 4GB RAM
- UEFI, Secure Book capable & TPM 2.0
- 9-inch display with 1366×768 pixels resolution
- DirectX 12 compatible graphics / WDDM 2.x
2. Backup Data Penting
Pastikan sudah backup data-data penting terlebih dulu. Pindahkan data-data penting tersebut ke komputer atau laptop lain. Bisa juga simpan di media penyimpanan seperti hardisk eksternal.
3. Versi Windows 11
Windows 11 hadir dengan berbagai versi. Seperti Home, Pro, Education dan Workstation. Perbedaannya terletak di tujuan penggunaan serta fitur yang diberikan. Selain itu perlu dicatat, Windows 11 hanya mendukung arsitektur 64-bit.
Install Windows 11 Dengan Flashdisk
1. Membuat Bootable Flashdisk
Pertama burn booting ke flashdisk yang ingin dipakai untuk menginstall Windows 11. Tunggu sampai terbaca. Kalau sudah, buka aplikasi Rufus. Di Rufus, pastikan sudah terdeteksi USB flashdisk. Kemudian tekan tombol Select dan pilih file ISO Windows 11 yang sudah tersimpan sebelumnya.
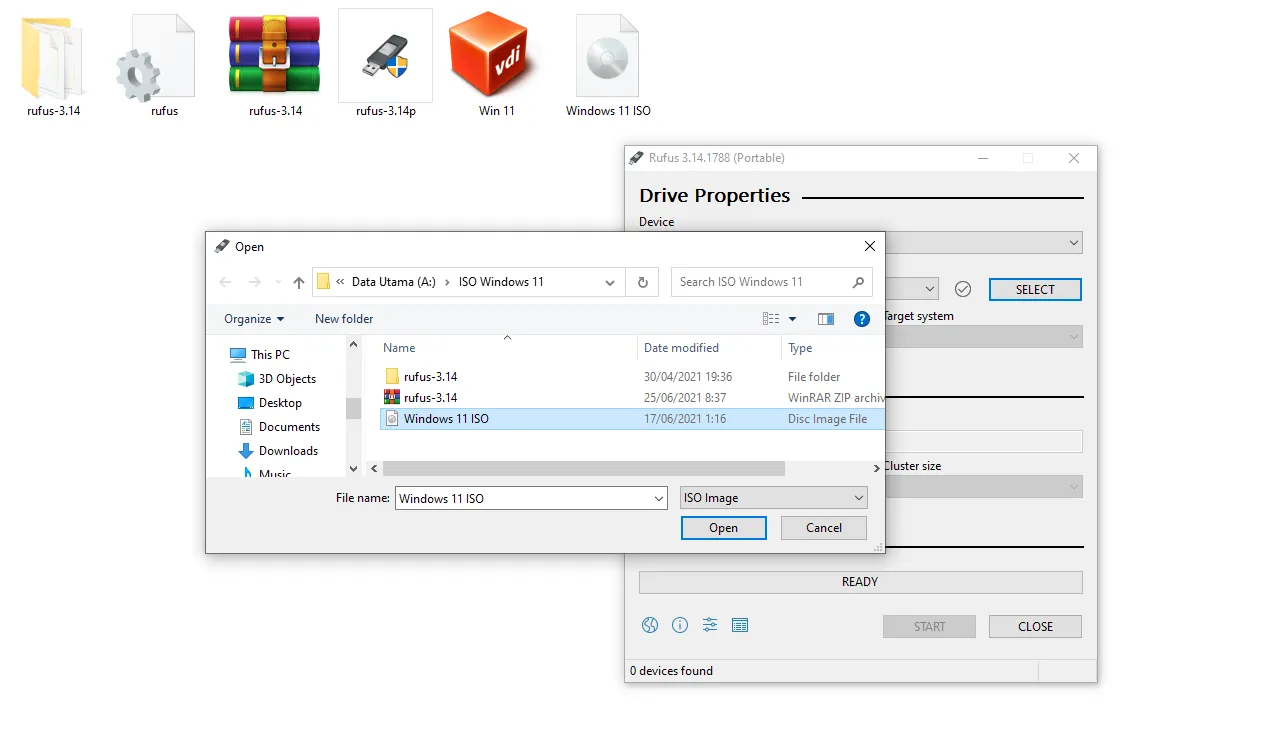
Klik Start untuk memulai pembuatan bootable. Nanti akan muncul notifikasi peringatan, bahwa semua data yang ada pada flashdisk akan terhapus. Klik OK untuk mengkonfirmasi.
Tunggu proses pembuatan bootable selama beberapa menit. Umumnya sekitar 10 sampai 20 menit. Kalau sudah selesai, maka Rufus akan menampilkan tulisan Ready pada kolom warna hijau di bagian bawah.
2. Atur Boot Order di BIOS
Selanjutnya perlu mengatur boot priority. Tujuannya agar komputer atau laptop membaca flashdisk supaya bisa masuk ke halaman instalasi.
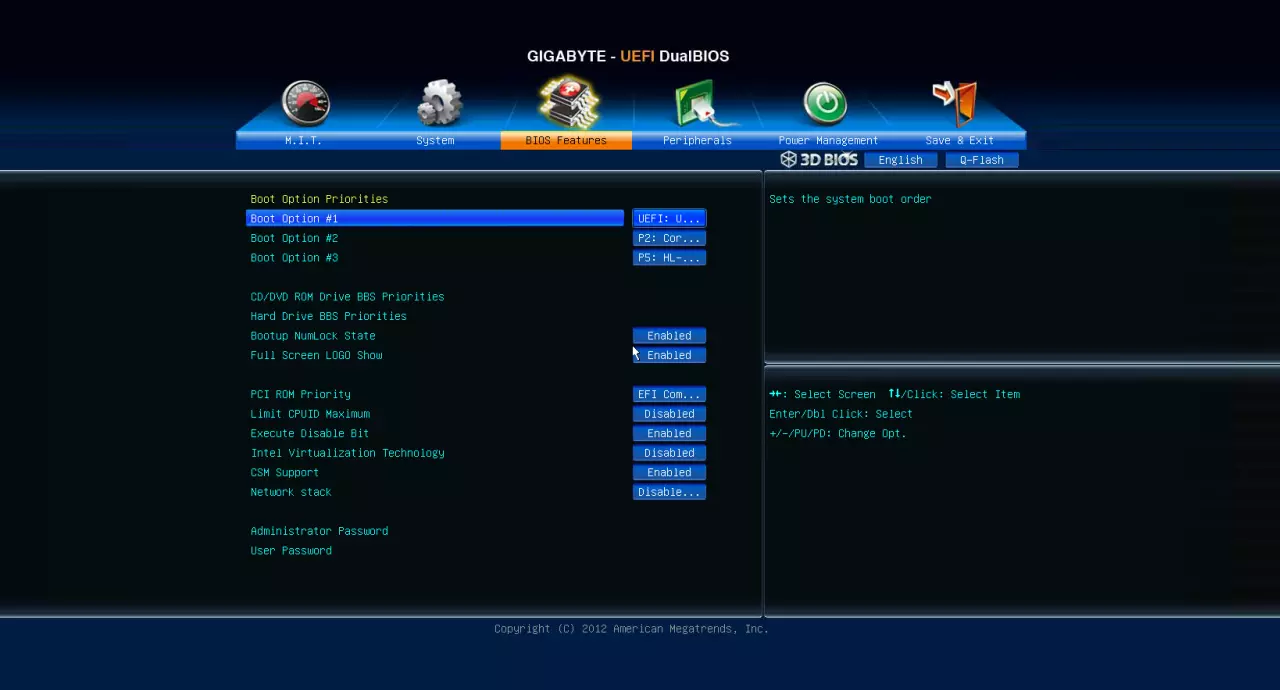
Caranya silahkan restart komputer kemudian tekan tombol untuk masuk BIOS. Tombol BIOS ini bisa berbeda-beda tergantung dari komputer atau laptop yang dipakai. bisa coba tombol-tombol berikut:
- F12 / F2
- Fn + F2
- F10
Kemudian masuk ke pengaturan boot order. Cari dan ubah pengaturan boot priority ke flashdisk. Jika sudah, simpan pengaturan BIOS lalu restart kembali.
3. Boot Flashdisk
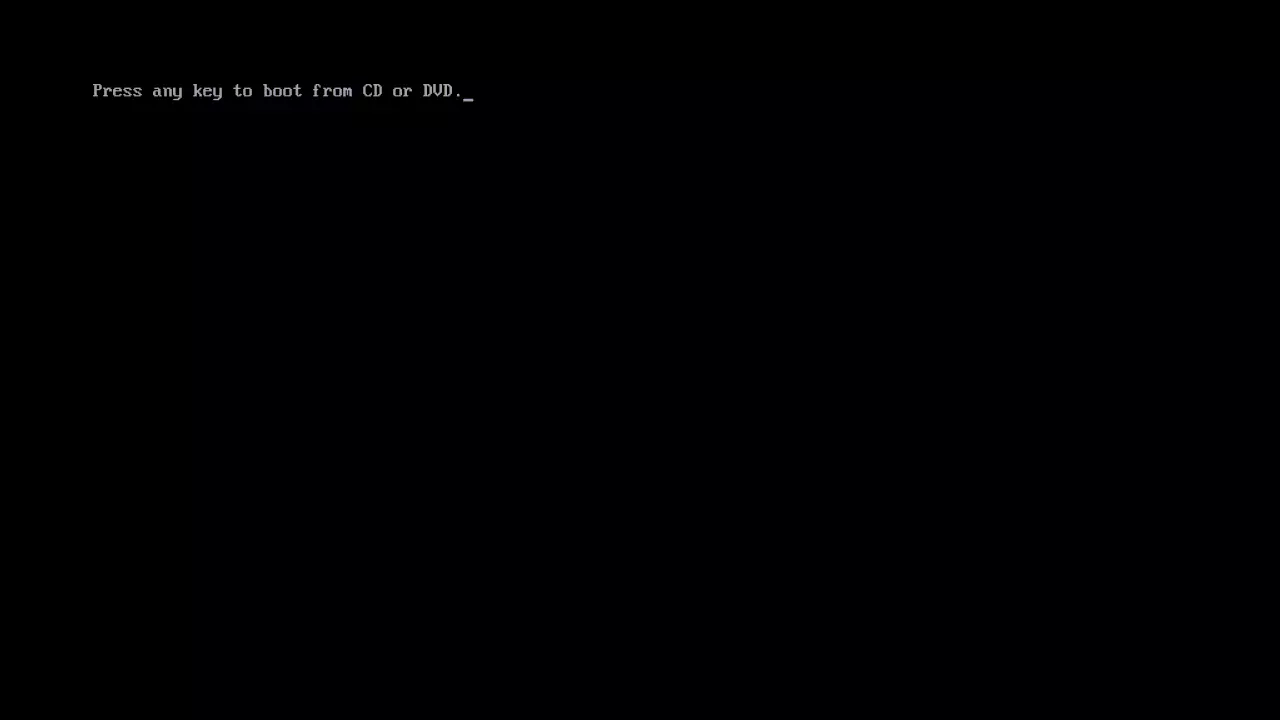
Jika pengaturan boot sudah benar, maka akan muncul tulisan press any key. lalu tekan tombol apa saja di keyboard.
Instalasi Windows 11
- Masuk ke tampilan Install Windows 11, silahkan pilih Bahasa untuk Time and currency format ubah menjadi Indonesia, sedangkan Language to install biarkan saja bahasa English, dan untuk Keyboard or input method biarkan US. Lalu klik Next.

- Selanjutnya kalian tap tombol Install Now.

- Nanti akan muncul jendela input product key,karena disini kita belum punya kode maka ketuk tombol Don’t have a product key. Atau jika kamu punya, masukkan saja.

- Pilih jenis Windows 11 yang ingin kalian install. Tap salah satu dan klik Next.

- Selanjutnya centang I accept license terms, dan klik Next.
- Ketuk kotak Custom Install Windows Only.

- Selanjutnya pilih partisi mana yang ingin kalian install, pilih Partisi kedua sesuai hardisk yang dipilih di BIOS tadi. Tap Format, kemudian OK.

- Setelah proses format selesai, tinggal pilih Next.
- Disini tinggal tunggu proses install Windows 11, proses install makin cepat jika menggunakan penyimpanan SSD.
- Jika sudah selesai, tinggal Restart PC.
- Terakhir tinggal menyelesaikan registrasi awal sebagai pendatang baru Windows 11.

- Tunggu selesai