
Berikut adalah cara membuat aplikasi pengisian data dengan macro excel :
1. Buka Aplikasi Ms. Excel.

2. Buat sheet : Database.
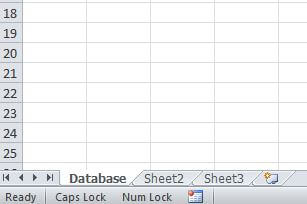
3. Buat Judul sheet Database.

4. Tentukan judul kolom sheet Database.
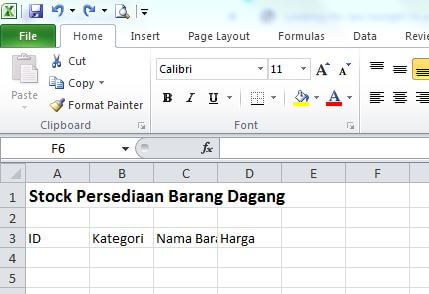
Keteangan :
- Cell A3 isi dengan ID
- Cell B3 isi dengan Kategori
- Cell C3 isi dengan Nama Barang
- Cell D4 isi dengan Harga
5. Mengatur lebar kolom sheet Database.

6. Ganti format kolom Harga menjadi Accounting.
Blok kolom D → pilih menu Home → Accounting Number Format → More Accounting Format

Setelah jendela Format Cells muncul → pilih Accounting → pilih 0 di combo box Decimal places → pilih Rp Indonesian di combo box Symbol → klick OK.

7. Buat tombol akses ke User Form
Untuk membuat tombol akses ke User Form. Pilih menu Developer (jika belum ada menu Developer maka Aktifkan dulu menu Developer ) → Insert → pilih ikon Command Button di bagian ActiveX Control → Dan letakan pada posisi yang diinginkan.

Hasilnya :
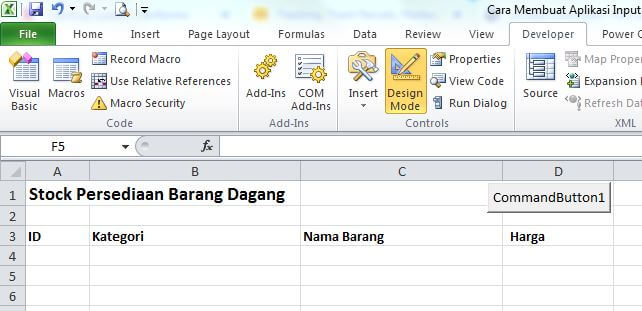
Kemudian edit tulisan Command Button dan ubah menjadi tombol. Klik kanan pada tombol Command Button → pilih Command Button Object → Edit → ketik TAMBAH.
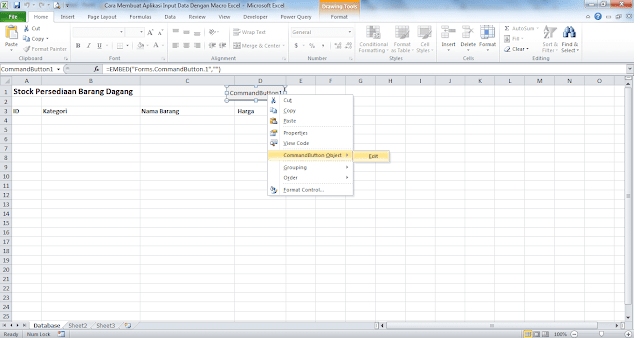
Hasilnya :

8. Masukan coding pada Command Button. Pilih menu Developer → pilih Design Mode di bagian Controls.

klik-kanan pada Command Button (TOMBOL) → View Code.

Setelah jendela VBA macro terbuka, masukan coding :
Private Sub CommandButton1_Click()
UserForm1.Show
End Sub

9. Membuat User Form. Untuk membuat User Form tentunya anda harus masuk ke jendela VBA kembali kemudian pilih menu Insert → User Form.

Ubah caption UserForm1 menjadi Input Barang. Pilih menu View → Properties Windows.
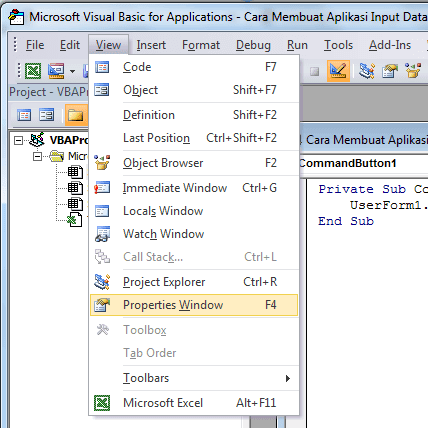
Kemudian ubah caption UserForm1 menjadi Input Barang :

10. Membuat Text Box di User Form. Pada UserForm1 kali ini kita akan tambah kan 3 Textbox. Klik Control Textbox di dalam panel Toolbox → letakan pada UserForm1

11. Membuat Label di sebelah kiri Textbox. Buatlah 3 label untuk Textbox/ Klik Control Label di dalam panel Toolbox → letakan disebelah kiri Textbox.

Ubah masing-masing Caption label
- Label1 ubah menjadi ID
- Label2 ubah menjadi Nama
- Label3 ubah menjadi Harga

12. Membuat Combo Box di User Form. Buatlah satu Combo Box untuk memasukan Kategori. Klik Control Combo Box di dalam panel Toolbox → letakan pada UserForm1

13. Membuat Label di sebelah kiri Combo box. Buatlah label untuk Combo box. Klik Control Label di dalam panel Toolbox → letakan disebelah kiri Combo Box.

Ubah caption label4 menjadi Kategori.

14 Membuat Tombol di User Form. Klik Control Commandbutton di dalam panel Toolbox → letakan pada UserForm1

Ubah caption Commandbutton1 menjadi Tambah.
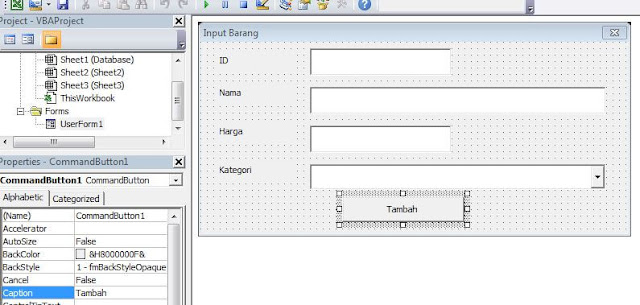
Masukan coding pada Commandbutton1
Private Sub CommandButton1_Click()
Set Lembarkerja = Sheets("Database")
Isian = Lembarkerja.Cells(Lembarkerja.Rows.Count, "B").End(xlUp).Offset(0, 0).Row
With Lembarkerja
.Cells(Isian + 1, 1).Value = TextBox1.Value
.Cells(Isian + 1, 2).Value = ComboBox1.Value
.Cells(Isian + 1, 3).Value = TextBox2.Value
.Cells(Isian + 1, 4).Value = TextBox3.Value
End With
Unload Me
End Sub
Klik dua kali pada Commandbutton1
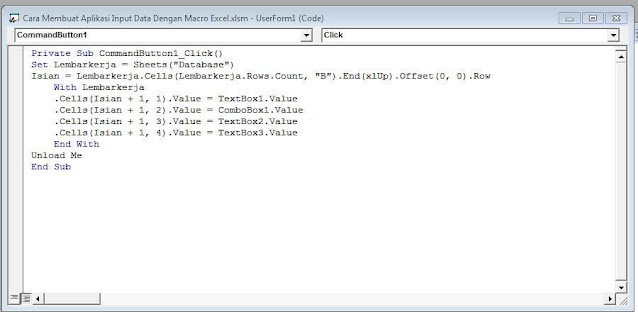
15. Membuat coding untuk Combo Box Masukan coding di bawah ini ke dalam module combo box :
ComboBox1.List = Array("Alat tulis", "Toiletries", "Snack", "Minuman", "Obat-Obatan")
Klik menu Object → Pilih UserForm,

Klik menu Procedure → Pilih Initialize,

Kemudian masukan kode di atas di antara Private Sub UserForm_Initialize() dan End Sub.

16. Uji coba aplikasi input data. Masuk ke dalam sheet DataBase → pilih menu Developer → klick Design Mode → klick TOMBOL
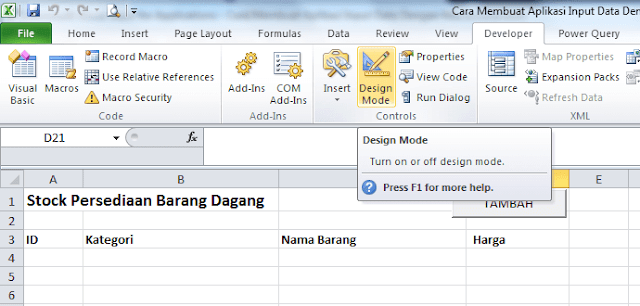
Setelah jendela Input Barang muncul, maka masukan data seperti contoh berikut ini dan klick Tambah pada jendela Input Barang :

Hasilnya menjadi :

Kemudian simpan file dalam bentuk macro dengan cara pilih menu File → Save As,

Setelah jendela Save As muncul → Isi nama file di kotak File Name → Pilih jenis file Excel Macro-Enabled WorkBook di Combo Box Save as type → klick OK.
