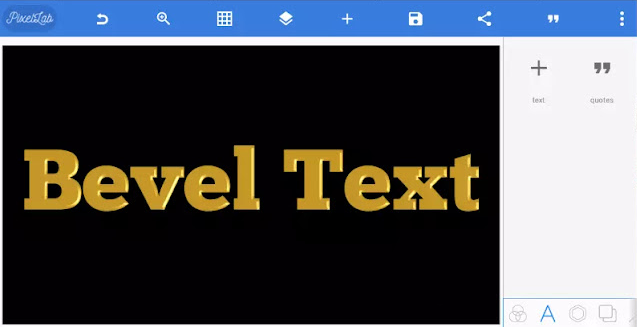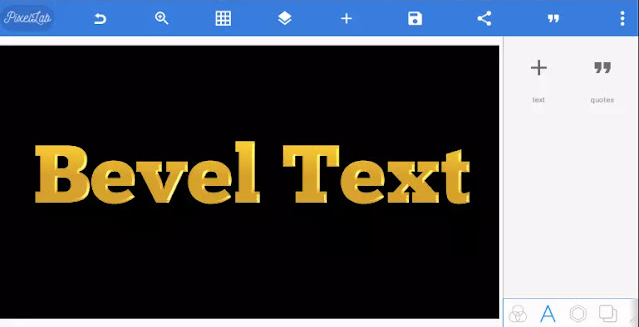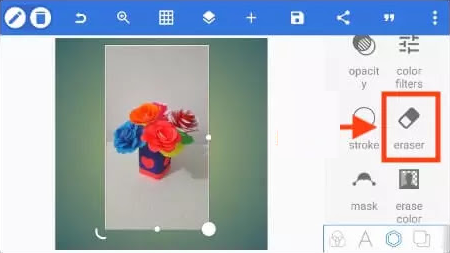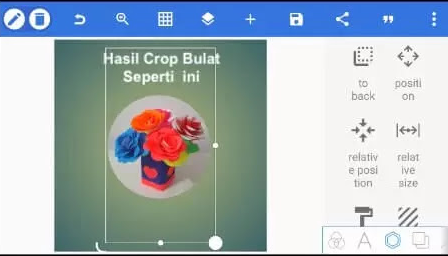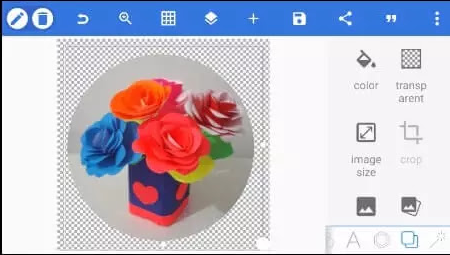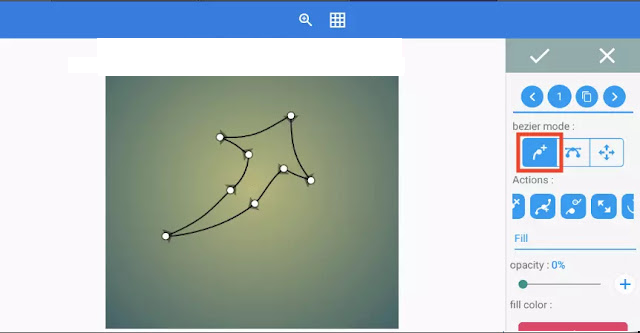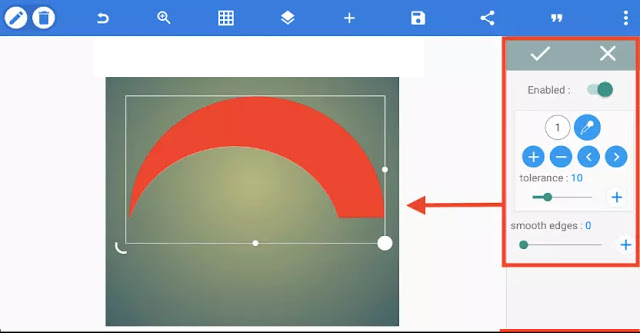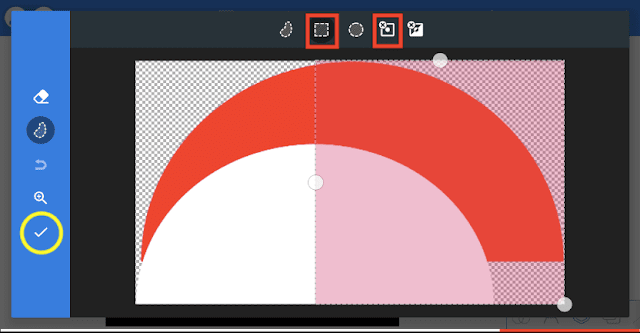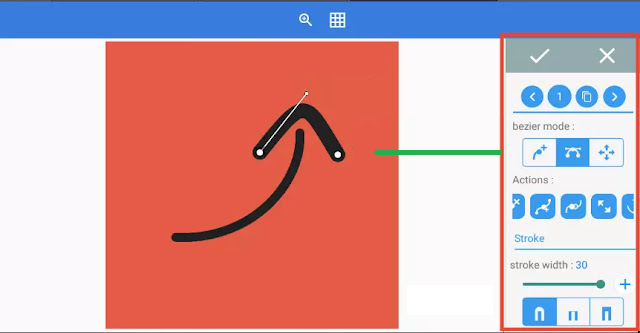Menggunakan Bazier Tool
1. Buka Aplikasi PixelLab, lalu buat desain tanda panah panah dengan bazier Pixellab dengan bentuk panah melengkung.
2. Pilih & buat warna gradient pada tanda panah.
3. Buat garis tepi pada stroke dengan angka 14 dengan warna gradient. lalu buat efek bevel dan emboss Pixellab.
4. Edit kembali pada Bazier sampai membentuk tanda panah esthetic sesuai dengan desain tanda panah terbentuk sempurna. Kemudian simpan pada menu Save ke Project dan Save as Image ke Galeri.
Menggunakan Shapes Tool
1. Buka PixelLab, lalu pilih Shapes PixelLab, kemudian pilih Shape setengah lingkaran dan beri warna merah. Kemudian atur posisi menjadi ditengah dengan Relative Position dan Kunci objek pada menu layer.
2. Duplikat setengah lingkaran tersebut melalui options layer atau dengan Copy tool pixellab. Lalu ganti warna dengan Color menjadi warna putih.
3. Kecilkan ukuran objek berwarna putih dan kemudian sesuaikan letaknya
4. Pilih menu layer kemudian kunci kedua layer tersebut. Lalu pilih icon merge layer dibagian bawah menu layer dan pilih kedua objek setengah lingkaran tersebut. Setelah objek digabungkan menjadi satu layer, kemudian Pilih Eraser Color.
5. Pilih enabled & checklist untuk menghapus objek setengah lingkaran warna putih.
6. Pilih Eraser tool PixelLab.
7. Pilih eraser kotak dan arahkan pada bagian yang ingin dihapus pada bagian terseleksi dan Checklist.
8. Setelah itu, buat Shape segitiga, lalu pilih Shapes tool kemudian pilih segitiga dengan warna merah.
9. Kemudian sesuaikan ukuran & Putar dengan Roatate tool 90 derajat kemudian letakan pada objek melengkung,
10. Kunci layernya kemudian Merge / gabungkan objek menjadi satu layer. Lalu pilih Color tool, kemudian buat warna Gradient tanda panah. Setelah itu, pilih Tool Emboss, isikan option emboss angle 302, intensity 66, ambient liight 70, specular hardness 30 dan bevel 53 untuk membentuk tanda panah aesthetic 3D.
11. Kemudian buat bayangan pada objek tanda panah dengan tool Shadow pixellab. Pilih warna shadow putih atau sesuaikan dengan background yang dibuat.
12. Setelah itu, atur shadow pada tingkat blur radius 9, offset x 2, offset y 22.
13.Simpan desain tanda panah yang telah dibuat pada menu Save yaitu Save as Project dan Save as Image ke galeri HP