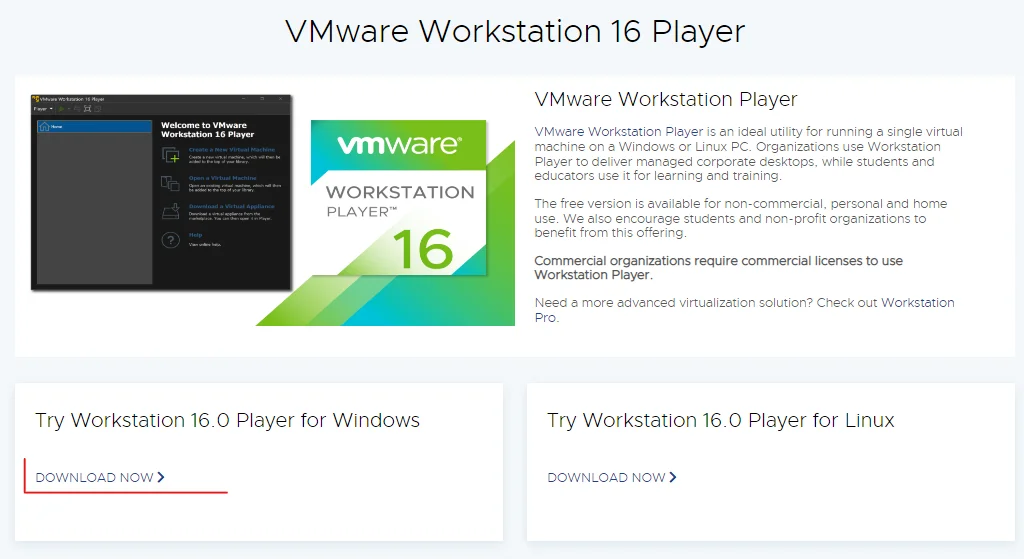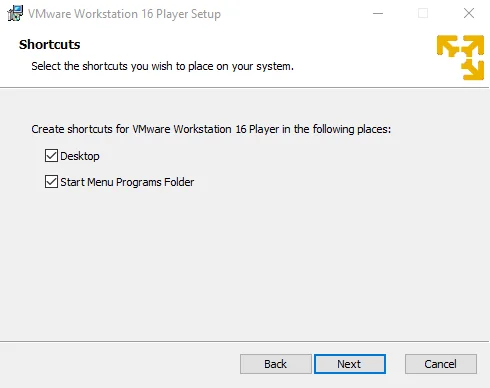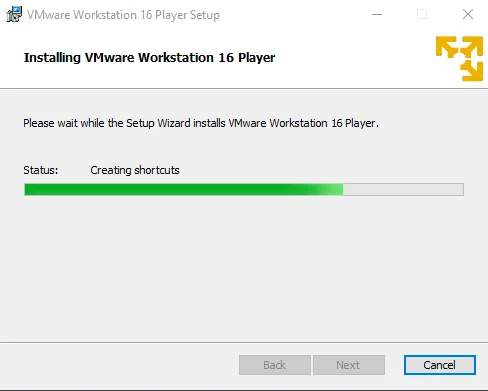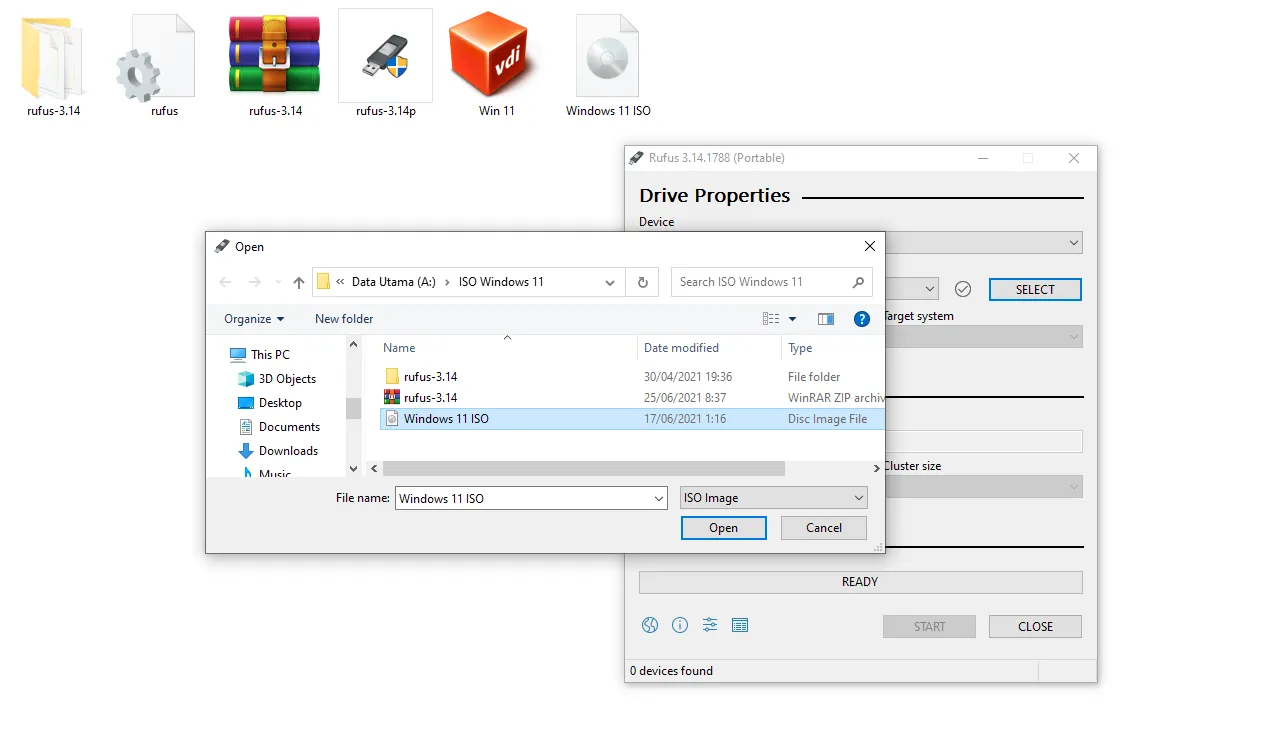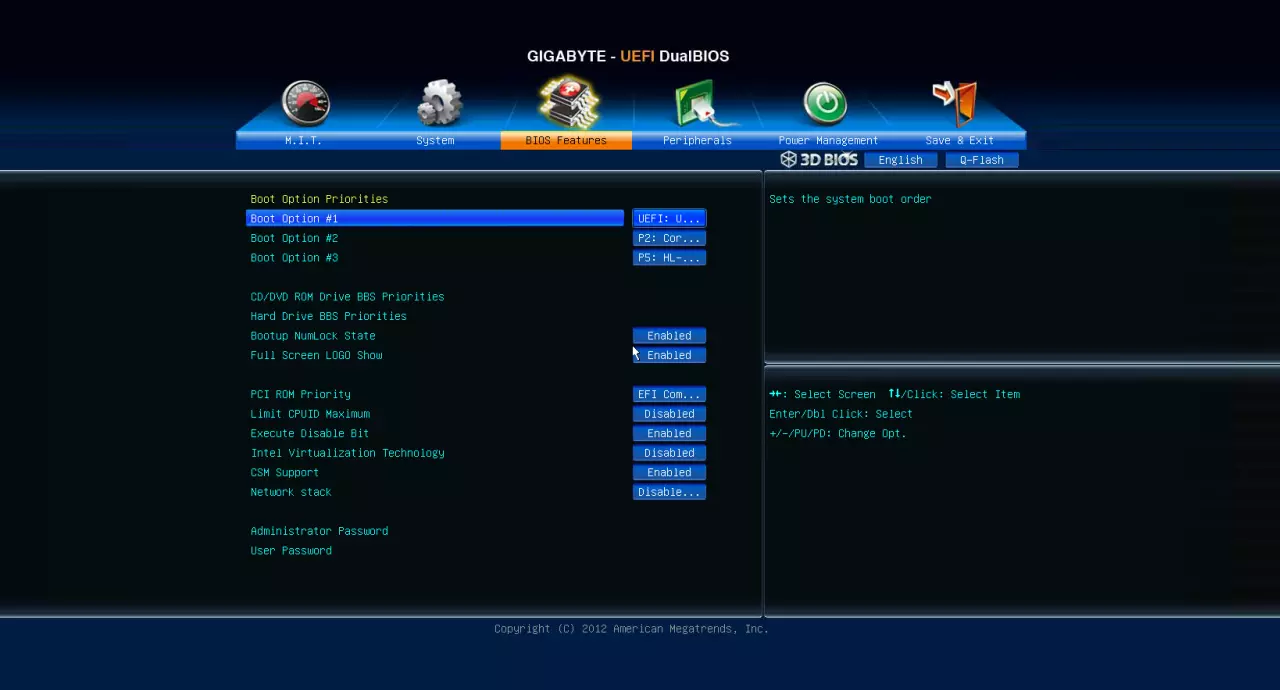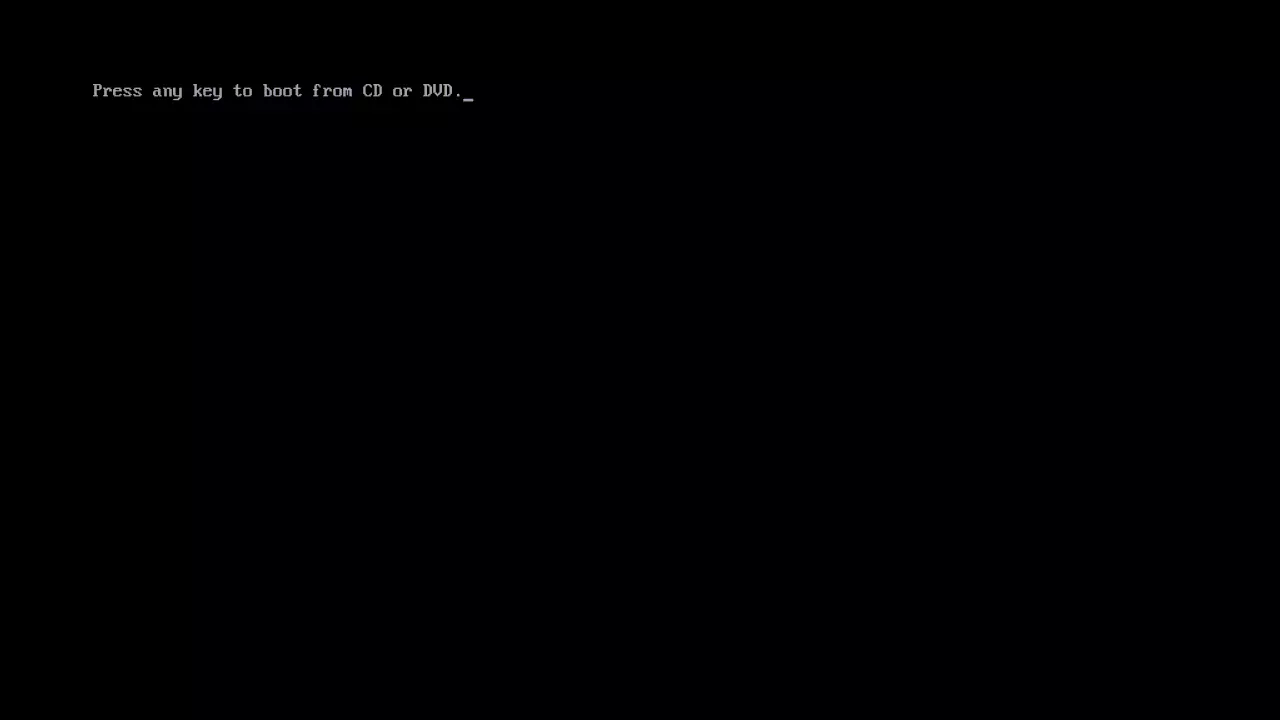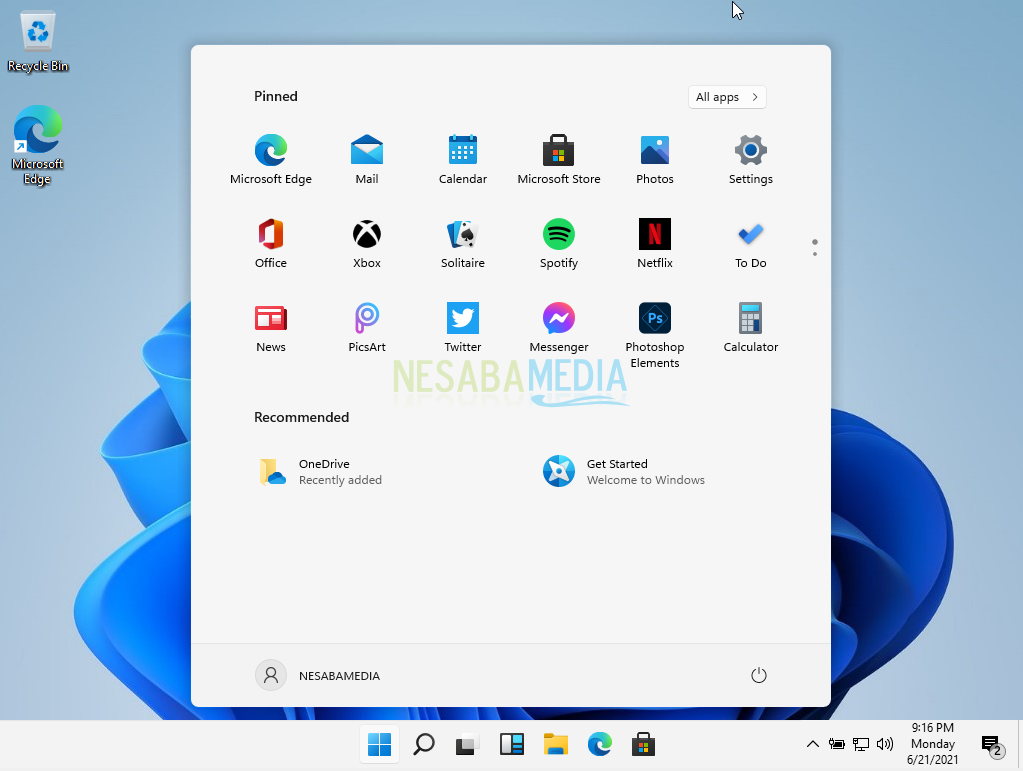Langkah - langkah menginsall OS ( Windows 7 Ultimate) menggunakan virtual machine workstation 14
*. Sediakan CD/DVD/File atau file ISO dari Windows 7 Ultimate.
*. Download dan install aplikasi Vmware. Disini menggunakan VMware Workstation 14. Lalu terbuka Setup Wizard.
Akan di arahkan ke menu Setup, lalu klik Next
*. Setelah itu pilih simpan destinasi penginstallan, tapi disarankan untuk menyimpan di Local Disk Data karena bisa memberi space yg luas dan tidak mengganggu Local Dick (C:) untuk file SYSTEM. Di sini bisa mencentang atau tidak keyboard virtual, karena Fitur keyboard virtual yang disempurnakan menyediakan penanganan keyboard dan keyboard internasional yang lebih baik yang memiliki tombol tambahan. Fitur ini hanya tersedia pada sistem host Windows. Karena memproses input raw keyboard sesegera mungkin, fitur keyboard virtual yang disempurnakan juga menawarkan peningkatan keamanan dengan memintas pemprosessan Windows keystroke dan malware apa pun yang belum berada di lapisan bawah. Ketika menggunakan fitur papan ketik virtual yang disempurnakan, hanya sistem operasi berjalan yang bertindak ketika menekan Ctrl + Alt + Delete. Lalu klik Next.

*. Pada tahap ini bisa juga mengetahui update versi yg terbaru dan bisa bergabung menjadi user experience improvement program, boleh mencentang ke dua ini dan boleh juga tidak. Lalu klik Next.
*. Di sini bisa membuat shortcuts VMware dan menaruhnya di Desktop, atau bisa juga menaruhnya di Start Program. Lalu klik Next.
*. ketika semua telah selesai membuat lokasi penyimpanan untuk VMware, sampai juga pada proses penginstallan, disini sebelum menginstall VMware mohon di cek kembali apakah menaruh di tempat penyimpanan yang benar, kalau sudah langsung klik Install, Dan menunggu proses penginstallan selesai.
*. ketika sudah selesai penginstallan biasanya akan muncul laman seperti ini, di sini bisa mengaktifkan Licence Key, kalau tidak ada silahkan klik Finish, dan otomatis membuka laman utama VMware.
*. VMware sudah bisa dipakai. Tampilan VMware begitu khas dari masa ke masa, lalu kita klik Create a New Virtual Machine.
*. Pada jendela selanjutnya, yaitu jendela Guest Operating System Installation akan diberikan 3 pilihan, yakni: Installer disc jika ingin melakukan instalasi dengan menggunakan media CD/DVD. Installer disc image file (iso) jika ingin melakukan instalasi dengan menggunakan file ISO dari sistem operasi yang akan instal, atau I will install operating system later jika ingin menentukan nanti. Pada tutorial ini pilih I will Install operating system later, jika sudah Klik Next.
*. Selanjutnya akan ditampilkan Select a Guest Operating System. Pada Guest Operating System pilih Microsoft Windows, karena akan menginstall sistem operasi dari Windows. Pada Version pilih Windows 7. Jika sudah klik Next.
*. Tahap selanjutnya adalah Name the Virtual Machine. Pada Virtual machine name ketikkan nama virtual machine, gunakan nama Windows 7. Pada Location berikan lokasi dimana virtual machine akan diletakkan. Pada contoh ini meletakkan pada direktori E:\Windows7. Klik Next jika sudah.

*. Selajutnya akan dihadapkan pada jendela Specify Disk Capacity. Pada tahap ini diharuskan menentukan kapasitas hard disk virtual. Nilai rekomendasi untuk Windows 7 adalah 60 GB. Bisa menggunakan nilai default sebagai kapasitas hard disk, namun jika ingin yang lain, silahkan isikan. Pada contoh ini diisikan 60 GB. Lalu dibawah ada 2 buah radio button yang harus dipilih salah satunya. Store virtual disk as a single file yaitu pilihan dimana virtual hard disk akan dijadikan 1 file, sedangkan jika memilih Split virtual disk into Multiple files maka virtual hard disk akan lebih memudahkan jika ingin memindahkannya ke komputer lain dengan menggunakan flash disk yang berkapasitas kecil. Pada contoh ini pilih Split virtual disk into Multiple files. Klik Next.

*. Berikutnya akan dihadapkan pada jendela terakhir dari pembuatan virtual machine ini, yaitu jendela Ready to Create Virtual Machine. Pada jendela ini akan diperlihatkan rangkuman dari settingan yang sudah dilakukan pada langkah-langkah sebelumnya. Jika masih ada yang kurang pas, klik saja Customize Hardware, namun jika sudah cocok semuanya langsung klik Finish.
*. Tahap selanjutnya dihadapkan pada jendela Memory for the Virtual Machine. Pada tahap ini diharuskan menentukan jumlah memory/RAM yang akan digunakan untuk virtual machine. Gunakan 1524 MB atau 1.5GB, karena akan melakukan instalasi sistem operasi Windows 7 yang memang membutuhkan resource yang cukup besar. Jika sudah klik Next.
*. Klik di NEW CD/DVD (SATA).
*. Pada bagian Connection terdapat 2 buah radio button, yaitu Use physical drive jika ingin melakukan instalasi melalui media CD atau DVD dan Use ISO image file jika ingin melakukan instalasi dengan menggunakan file ISO. Pada contoh ini menggunakan media file ISO jadi pilih Use ISO image file. Lalu klik BROWSE dimana file ISO yang akan digunakan itu tersimpan. Jika sudah selesai klik OK. Lalu klik Close.
*. Langkah selanjutnya adalah mengklik tombol Play Virtual Machine untuk menghidupkan komputer virtual.
Menginstall WINDOWS 7 dengan VMware.
Klik 2x pada menu di VMware windows 7
maka akan ditampikan instalasi windows 7
Selanjutnya adalah melakukan instalasi. Instalasi sistem operasi di VMware sama dengan instalasi di komputer biasa. Lalu klik Next.
Lalu klik Install Now
Pilih Custom : Install Windows Only karena hanya ingin membagi partisi pada hard drives.
Kemudian isi berapa kapasitas yang ingin dimasukan (drive C:\, isi 30000MB). Setelah itu klik Apply.
Jika muncul kotak dialog seperti gambar di bawah ini, klik saja OK.
Partisi pertama (drive C:\) sudah jadi, dan secara otomatis akan ada tambahan pembagian secara otomatis yang dialokasikan untuk system reserved.Kemudian dibuat lagi partisi yang kedua. Caranya sama seperti yang pertama, klik dahulu Disk yang masih ber-label Unallocated. Kemudian klik tombol New, dan seterusnya seperti cara pertama.
Proses pembagian partisi selesai. Lanjutnya proses instalasi windows dengan klik tombol Next. Jika mempunyai space yang besar, dan merasa ingin membagi 3 atau 4 partisi, silahkan disesuaikan.
Tunggulah beberapa proses installasi diatas.
Secara otomatis komputer akan restart, Setelah selesai restart, tunggulah proses Setup is starting service. Setelah proses di atas, akan diminta memasukan Username dan Computer Name, kemudian klik next.
Jika diperlukan, masukan password yang diinginkan. Langsung saja klik next, jika tidak diperlukan.
Masukkan Product key, lalu klik next. Jika tidak memiliki bisa lewatkan dengan klik skip.
Pilih opsi yang diinginkan untuk fasilitas Windows Update
Pilih zona waktu.
Tetapkan lokasi jaringan, jika terhubung dalam sebuah jaringan.
Instalasi windows 7 pada komputer ataupun laptop finish. Tunggulah sampai masuk ke dekstop.
windows 7 sudah terpasang di komputer /laptop. Jika Perangkat yang digunakan masih dalam keadaan baik, maka proses installasi windows 7 akan berjalan dengan baik dan lebih cepat.