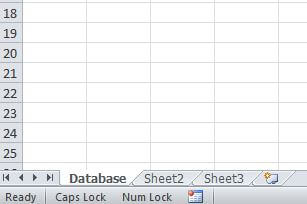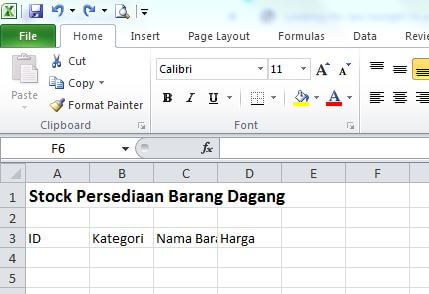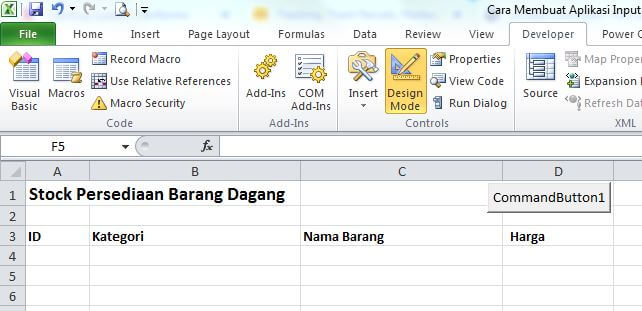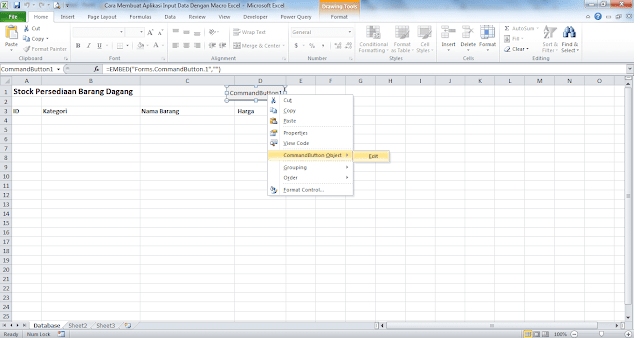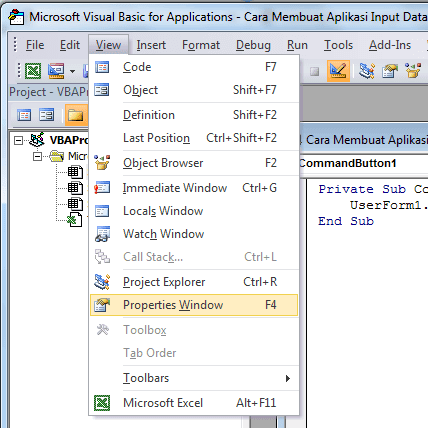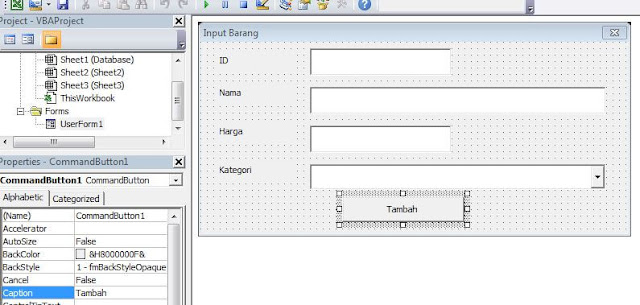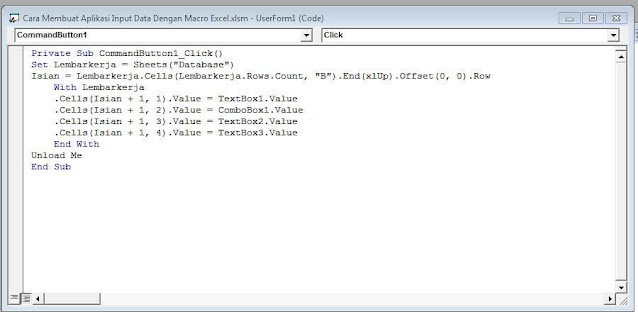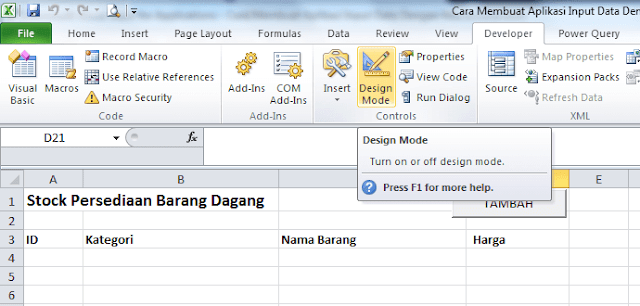Berikut adalah cara membuat tanda tangan pada file PDF :
1. Secara online
1.1. Membuat tanda tangan di I Love PDF
1.1.1. BUka browser lalu mauk ke situs iLovePDF
1.1.2. Unggah dokumen yang ingin ditambahkan tanda tangan dengan mengklik tombol Select PDF file

1.1.3. Kemudian pilih Only me
Setelah mengunggah file dokumen, muncul halaman pop-up yang berisi dua pilihan terkait tanda tangan. Pilihan only me untuk melakukan tanda tangan secara pribadi. dan request signatures untuk mengundang orang lain dalam melakukan tanda tangan.

1.1.4. Buat tanda tangan
Selanjutnya diminta untuk membuat tanda tangan yang ingin ditambahkan ke dokumen. Adapun terdapat beberapa cara untuk membuat tanda tangan tersebut.
- Text : Untuk membuat tanda tangan dengan format tulisan.
- Draw : Untuk menandatangani secara langsung.
- Upload : Untuk mengunggah tanda tangan dalam bentuk gambar.
Kemudian, klik apply yang ada di pojok kanan bawah untuk menyelesaikan tanda tangan.

1.1.5. Setelah tanda tangan jadi, selanjutnya memasukkan tanda tangan tersebut ke dokumen. Nantinya tanda tanganmu berada di sisi kanan halaman. Sehingga perlu menariknya kedalam dokumen. Kemudian, atur posisi dan ukurannya. Klik Sign dan unduh dokumen tersebut
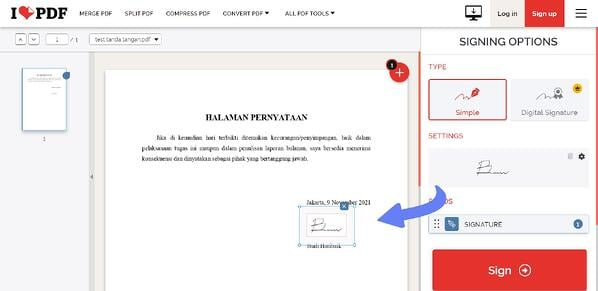
1.2. Melalui tanda tangan di Sejda
1.2.1. Buka brower masuk ke situs Sejda

1.2.2 Unggah dokumen PDF yang ingin ditambahkan tanda tangan
1.2.3. Kemudian klik Sign dan pilih New Signature
1.2.4. Buat tanda tangan yang akan dimasukkan ke dalam dokumen. maka akan muncul halaman khusus yang disediakan untuk membuat tanda tangan. Ada beberapa pilihan yang bisa kamu gunakan untuk membuat tanda tangan.
- ‘Ketik’ : Untuk membuat tanda tangan dengan bentuk tulisan,
- ‘Gambar’ : Untuk membuat tanda tangan secara langsung,
- Upload Image : Untuk mengunggah tanda tangan dalam bentuk gambar,
- Camera : Untuk memfoto tanda tangan
Setelah tanda tangan jadi, klik ‘Simpan’ yang ada di bagian bawah.
1.2.5. Selanjutnya, tanda tangan secara otomatis menempel pada kursor. arahkan pada tempat yang ingin ditandatangani untuk mengatur posisi dan ukurannya.
1.2.6. Klik ‘Aplikasikan perubahan’ yang ada di bagian bawah halaman. Setelah itu, akan berpindah ke halaman selanjutnya untuk mengunduh dokumen yang telah ditandatangani.

2. Secara offline
2.1. Buka aplikasi Adobe Acrobat Reader
2.2. Pilih Fill & Sign dan pilih file dokumen yang ingin ditambahkan tanda tangan

2.3. Klik Sign yourself dan pilih Add signature
Selanjutnya file dokumen yang telah dipilih akan terbuka pada halaman baru. Halaman tersebut akan ada beberapa ikon dengan berbagai fungsi. Kemudian klik lah sign yourself yang berbentuk seperti ikon pulpen. Lalu pilihlah add signature untuk membuat tanda tangan baru.

2.4. Selanjutnya muncul halaman pop-up yang menyediakan beberapa pilihan cara untuk membuat tanda tangan.
- Type : Untuk membuat tanda tangan dengan bentuk tulisan.
- Draw : Untuk membuat tanda tangan secara langsung
- Image : Untuk memasukkan tanda tangan dengan bentuk gambar/foto
Setelah tanda tangan jadi, klik apply untuk memasukkan tanda tangan ke dokumen.

2.5. Setelah itu, tanda tangan tersebut akan menempel pada kursor secara otomatis. Arahkan pada tempat yang ingin ditambahkan tanda tangan. Selain itu, jangan lupa juga mengatur ukuran dan posisi tanda tangan tersebut.
2.6. Klik File dan pilih Save untuk menyimpan dokumen tersebut. Maka tanda tangan telah berhasil dibuat di dokumen PDF.