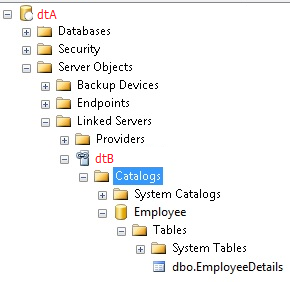Berikut adalah cara membuat link database SQL Server to SQL Server :
1. Command Prompt
Format :
USE [master]
go
-- perintah menghapus linked server jika ada
EXEC master.dbo.sp_dropserver @server=N'namalinkedservernya', @droplogins='droplogins'
go
-- perintah membuat linked server
EXEC master.dbo.sp_addlinkedserver @server = N'namalinkedservernya', @srvproduct=N'', @provider=N'SQLNCLI', @datasrc=N'namaservernya', @catalog=N'namadatabasenya'
-- perintah membuat user login linked server
EXEC master.dbo.sp_addlinkedsrvlogin @rmtsrvname=N'namalinkedservernya',@useself=N'False',@locallogin=NULL, @rmtuser=N'usernamenya',@rmtpassword='passwordnya'
2. GUI
Untuk membuat link database disini menggunakan contoh 2 database yaitu Database A ( dtbA ) dan Database B ( dtB )
2.1. Lalukan setting pada kedua Database Server ( dtA & dtB ) :
2.1.1. Buka Sql Server Configuration Manager, pilih SQL Serfver Network --> Protocols for MSSQLSERVER, Pastikan “Name Pipes“ Enabled.

2.1.2. Kemudian buka SQL Server lalu atur ke dua Database Server Autentikasi agar bisa Login dengan menggunakan Account yang lain. Klik kanan pada Database Server --> Properties

2.2. Database B ( dtB )
2.2.1. Buat User Login pada Database B (dtB), untuk digunakan pada Database A ( dtA ) sebagai user login. Pilih “Security --> Logins --> New Login…”
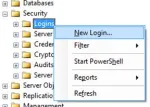
2.2.2. Pilih General. kemudian isi nama pada kolom “Login Name”, kemudian oilih “SQL Server authentication“, lalu masukkan user password. Hilangkan tanda Check pada “Enforce passwprd policy“, dan pilih “Default Database” yang akan dihubungkan, lalu klik OK.