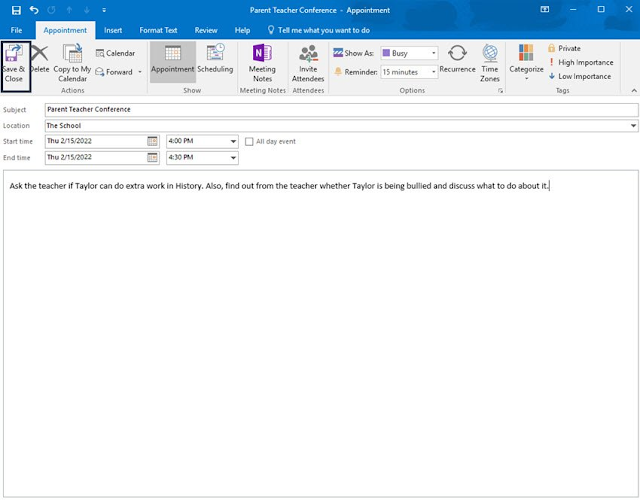Berikut adalah cara menambahkan Jadwal Meeting pada Email Microsoft Outlook :
1. Menambahkan Jadwal Meeting pada Email
1.1. Buka Microsoft Out;ool, pilih menu pesan, lalu klik 2x pada pesan tersebut:
Contoh disini telah mengirim undangan email ke rapat. Email tidak dikirim sebagai undangan kalender, namun ingin menambahkan acara tersebut ke kalender Microsoft Outlook. Gunakan icon Reply with Meeting pada Ribbon.
1.2. Setelah itu akan menampilkan sebuah balasan, namun yang terpenting adalah dalam format rapat:
Perhatikan bahwa informasi lokasi kosong dan tanggal dan waktu default untuk tanggal dan waktu sekarang. Perbaiki informasi tersebut dengan menggunakan rincian yang ditemukan di email asli. Selanjutnya, ketik balasan email ke pengirim asli, lalu klik Send di sebelah kiri.
1.3. Klik pada pesan untuk memilih, lalu drag pesan yang dipilih ke daftar tugas di To-Do Bar di sebelah kanan kotak masuk
Lihat garis merah dalam daftar tugas tempat tugas baru akan dimasukkan. Setelah email dimasukkan ke dalam daftar tugas, klik 2x untuk melihat rincian pesan.
Catatan: Meskipun Microsoft Outlook akan memasukkan email ke daftar tugas, pesan juga akan tetap ada dalam kotak masuk email.
2. Mengirimkan Pengingat Jadwal Meeting
2.1. Fitur Microsoft Outlook yang digunakan luntuk sistem mengingatkan sebelum rapat atau pertemuan. maka perlu untuk mengaktifkan fitur pengingat tersebut saat ingin menyiapkan rapat atau jadwal baru, Pilih seberapa jauh sebelum rapat atau jadwal yang diinginkan agar pengingat muncul. Kemudian, klik icon Sound di bagian bawah pop-up untuk memilih suara pengingat. Setelah itu klik tanda panah ke bawah pada icon Reminder di Ribbon

2.2. Setelah pengingat disiapkan,makan pop-up pengingat akan muncul setiap kali membuka email atau kalender: Untuk menghentikan pengingat , klik Dismiss. Jika jendela mengingatkan akan beberapa item kalender, maka harus mengklik Dismiss All.
3. Membagikan Jadwal Meeting
3.1. melalui Email
Buka Home --> E-mail Calendar. Pesan email kosong muncul dengan kotak dialog Send a Calendar via Email :
Jika memiliki lebih dari satu kalender, klik panah ke bawah di kolom Calender untuk memilih kalender yang ingin dibagikan. Setelah itu, klik tanda panah ke bawah di sebelah kolom Date Range untuk menentukan tanggal kalender mana yang akan dibagi. Kemudian, klik panah ke bawah pada kotak Detail untuk memilih tingkat detail untuk dibagi-pilih antara tingkat detail berikut:
- Availability only. Penerima email akan melihat kapan tersedia dan saat bebas biaya. Mereka tidak akan melihat apa pertemuan dan janji pertemuan.
- Limited detals. Penerima email hanya akan melihat baris subjek pertemuan dan janji pertemuan dan kapan jadwal dijadwalkan.
- Full details. Penerima akan melihat pertemuan dan janji dan lokasi masing-masing. Mereka juga akan melihat rincian lebih lanjut tentang setiap pertemuan atau janji.
Tandai checkbox jika menginginkan kalender bersama menunjukkan jam kerja. Jika jam kerja tidak ditentukan, klik jam kerja Atur jam kerja untuk mengatur. Lalu klik OK di kotak dialog Send the Calendar via Email. Kemudian klik Send. Penerima email menerima dan mengirim email dengan jadwal di teks email dan lampiran kalender yang menunjukkan jadwal.
3.2. Secara Online
Pilih menu Home --> Publish Online. Kotak dialog Publish Calendar to Custom Server
Cantumkan URL untuk server tempat akan mempublikasikan kalender. Selanjutnya, tentukan rentang tanggal yang ingin dibagikan. Untuk opsi Detail pilih antara: Availibility only, Limited Details, dan Full Details. Jika hanya ingin menerbitkan kalender di antara jam kerja, klik checkbox. Kemudian klik OK