
Sebelum membuat janji pertemuan, maka perlu membuat jadwal pertemuan. untuk itu silahkan dibaca artikel : Membuat Jadwal Meeting Dengan Microsoft Outlook setelah itu baru masuk ke tahap dibawah ini
Berikut adalah cara membuat janji pertemuan pada Microsoft Outlook :
1. Membuat Jadwal Janji Pertemuan
1.1. Pilih menu home dan focus pada Month

1.2. lalu klik icon New Appointment, maka akan ditampilkan layout Appointment, kemudian isikan data

- Subject. Deskripsi singkat tentang janji.
- Location. Lokasi di mana janji akan terjadi.
- Start Time. Tanggal dan waktu pertemuan akan dimulai. Klik thumbnail kalender untuk memilih bulan dan hari. Klik panah bawah di sebelah kanan waktu untuk memilih waktu. Centang kotak toggle di sebelah kanan bidang ini jika acara akan berlangsung sepanjang hari.
- End Time. Tanggal dan waktu pertemuan berakhir. Gunakan thumbnail kalender dan panah bawah.
Untuk membuat janji pertemuan berlangsung lebih dari satu hari, pilih tanggal untuk End Time setelah tanggal Start Time.
Perhatian: Jika tanggal dan waktu yang dipilih tumpang tindih ( overlap ) dengan janji pertemuan lain, maka mungkin akan melihat peringatan di kiri atas layar Appointment. Namun, Outlook tetap mengizinkan untuk menambahkan janji yang bentrok.
1.3. Kemudian isikan informasi janji pertemuan
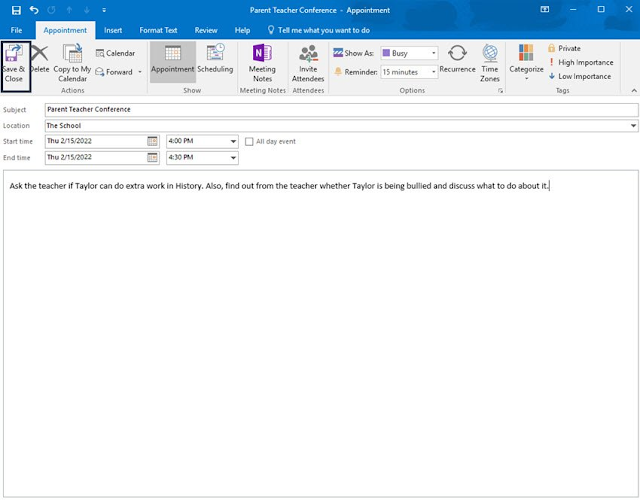
1.4. Untuk membuat berulang menjadwalkan janji pertemuan , klik icon Recurrence di Ribbon . Kemudian pilih Recurrence pattern untuk janji pertemuan. bisa juga menentukan berapa lama janji akan terus terulang. lalu klik OK untuk kembali ke layar Appointment. Setelah itu, masukkan informasi janji pertemuan, lalu klik ikon Save & Close/

2. Mengatur Jadwal Rapat Baru
2.1. klik New Meeting

2.2. Kemudian isikan data yang berkaitan

Keterangan
- Kolom From : Untuk email utama atau pengirim.
- Kolom To : Untuk memilih peserta pertemuan dari Buku Alamat.
- Subject : Untuk deskripsi singkat pertemuan
- Lokasi : Tempat pertemuan gunakan panah ke bawah di sebelah kanan kolom untuk memilih dari lokasi yang baru saja digunakan.
- Start Time & End Time : Tanggal dan waktu mulai sampai tanggal akhir dan waktu. Jika rapat akan berlangsung beberapa hari, buat tanggal mulai setelah tanggal selesai.
- All day event : Jika pertemuan akan berlangsung sepanjang hari
2.3. Selanjutnya klik icon Recurrence di Ribbon, lalu klik Send

3. Mengatur Task Baru
3.1. Pilih Home, lalu klik New Items

3.2. Kemudian pilih Task. maka akan muncul layout New Task
Kemudian isikan subject, pilih Start date dan Due date, pilih priority ( Normal, % Complete ). Jika ingin agar sistem mengirimkan pengingat, centang Reminder dan gunakan icon Recurrence di Ribbon untuk membuat tugas menjadi berulang. Atau tentukan tugas itu lebih dari satu hari dengan memilih tanggal mulai dan akhir yang berbeda. lalu isikan informasi tentang tugas di dalam kotak di bawah informasi header. Setelah itu New Task, klik Task --> Save & Close.

3.3. Kemudian lihat daftar tugas kalender yang sudah diatur atau dibuat. Buka View --> To-Do Bar

3.4. lalu klik Options

3.5. Untuk membuka tugas dan melihat rincian lebih lanjut / memperbarui, klik 2x pada tugas tersebut. bisa juga menandai tugas itu mendesak dengan klik checkbox di sebelah kanan. Tugas To-Do bar view tetap terbuka sampai menutupnya. Dan jika kembali ke inbox email , daftar tugas tetap terlihat di sudut kanan bawah jendela Microsoft Outlook:

4. Menghapus Item Kalender
Menghapus jadwal rapat dari kalender Microsoft Outlook caranya Scroll ke tampilan kalender yang berisi item kalender yang ingin dihapus. Klik pada item kalender untuk memilih lalu klik kanan. Menu pop-up muncul seperti gambar dibawah :

kemudian klik Delete dari menu pop-up. Jika item item berulang, maka akan mendapatkan kesempatan untuk memilih apakah ingin menghapus semua item dari item kalender ( Delete Series ) atau hanya kejadian tunggal ( Delete Occurrence ) yang dipilih. Item kalender akan dihapus dari kalender. Opsi Delete Occurrence sangat bagus untuk digunakan jika memiliki meeting pertemuan reguler, namun perlu membatalkan satu kejadian karena konflik liburan atau jadwal lain.
Menghapus tugas dari daftar tugas klik pada tugas di To Do List, lalu klik kanan. klik Delete dari menu pop-up.