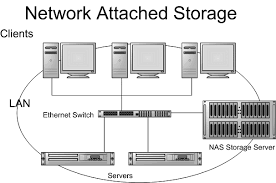NAS ( Network Attach Storage ) merupakan Storage yang diakses oleh sejumlah server secara bersamaan mengunakan protokol komunikasi TCP-IP. FreeNAS merupakan salah satu OS berbasis FreeBSD yang didesain khusus untuk membuat NAS atau memfungsikan Server / PC agar bisa berfungsi menjadi NAS

2. lalu Boot from CD/DVD Installer FreeNAS, kemudian pilih 1 untuk mulai instalasi, pilih OK -> Enter .

2. Pilih harddisk yang akan di install untuk OS FreeNAS. pilih OK -> Enter .

3. Pilih Yes -> Enter .

4. Masukkan password untuk Root, lalu pilih OK -> Enter .

5. Tunggu installasi selesai. Lalu pilih OK --> Enter.

6. Reboot , pilih 3 lalu OK --> Enter.

7. Default FreeNAS mendapatkan IP address dari DHCP. Pilih 1 untuk pengaturan IP Address.

8. Setelah itu isikan data dibawah ini.
Selanjutnya pilih interface 1 ( em0 ). Lalu enter.
- Reset network configuration ? Pilih n.
- Configure interface for DHCP ? Pilih n.
- Configure for IPv4 ? Pilih y.
- SelanjutnyaIP address IPv4, misalnya : 192.168.1.200/24.
- Configure for IPv6 ? Pilih n.


9. Selanjutnya buka browser ketikan 192.168.1.200. Lalu login dengan user root dan password yang telah dibuat.


10. Selanjutnya pilih “Services”, lalu pada iSCSI, klik setting ( gambar Tang ).

11. Konfigurasi nama iSCSI Target FreeNAS seperti gambar dibawah ini.

12. Klik Portal. Lalu klik Add Portal.

13. Isikan kolom Comment, pilih IP Address , untuk Port default NAS adalah Port 3260. Lalu klik OK.


14. Selanjutnya klik Initiator, lalu klik Add Initiator. Initiator merupakan IP Address dari server atau komputer yang boleh mengakses iSCSI FreeNAS sebagai Local Disk server atau komputer tersebut.

15. default Add Initiator adalah All. Ini berarti semua IP Address boleh mengakses FreeNAS. Jika tidak ingin diakses oleh semua maka bisa mengisi IP Address seacara static. Pada opsi Authorized network berisi default All. Artinya semua subnet boleh mengakses FreeNAS, ini juga dapat mengisi dengan subnet tertentu saja sesuai kebutuhan. Tapi pada tahap ini biar default saja, lalu klik OK


16. Setelah itu klik Authorized Access, untuk menentukan username dan password yang boleh mengakses FreeNAS tersebut.

17. Masukkan username dan password sesuai yang ingin diberikan hak akses. Lalu klik OK.


18. Selanjutnya klik Targets, untuk menentukan IP address Initiator dan Portal yang akan menjadi pengendali akses pada NAS Storage Server.

19. Isikan komentar lalu pilih Portal Group ID dan Initiator Group ID.


20. Setelah itu klik Extents, untuk menentukan harddisk yang akan menjadi iSCSI Disk1. Isi Extent Name, pilih Extent type = Disk ( melakukan shared disk, bukan shared folder ). Lalu pilih Disk Device dari harddisk kosong,. Gunakan harddisk pertama sebesar 1 TB. lalu isi komentar.


21. Selanjutnya klik Add Extents, untuk menentukan harddisk kedua menjadi iSCSI Disk2. Isi Extent Name, pilih Extent type = Disk ( melakukan shared disk juga, bukan shared folder ). Lalu pilih Disk Device dari harddisk kedua yang masih kosong. Gunakan harddisk 2 TB. lalu isi komentar.


22. Kemudian klik Associated Targets, untuk menentukan konfigurasi assosiasi antara nama target dan harddisk Extent yang akan menjadi iSCSI Disk1 ( hdd 1 TB ). Lalu klik OK.


23. Selanjutnya tambahkan lagi dengan klik Associated Targets, untuk menentukan konfigurasi assosiasi antara nama target dan harddisk Extent yang akan menjadi iSCSI Disk2 ( hdd 2 TB ). Lalu klik OK.


25. Setelah itu klik Services, lalu pada pilihan iSCSI , lalu klik pilihan ON biar FreeNAS berfungsi dan siap diakses lebih lanjut. Jika indikasi ON tidak mau aktif, berarti konfigurasi iSCSI ada yang belum benar.