Berikut adalah cara membuat akun & Service AWS :
1.Membuat Akun AWS
1.1. Buka browser, masuk situs AWS Amazon, lalu klik Sign in untuk pendaftaran.

1.2. Isi email, password, serta username yang akan digunakan. Klik Continue untuk melanjutkan.
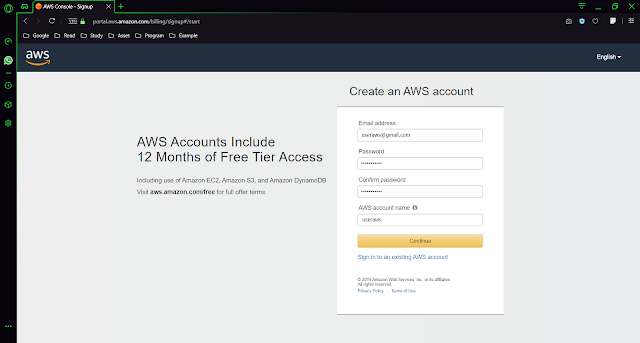
1.3. Isikan data diri sesuai data diri asli.

1.4. Masukkan Credit/Debit card number. Serta expiration date dan Cardholder name sesuai dengan data diri asli. Jika sudah klik Verify.

Keterangan :
Akun akan dibuat oleh Amazon dan akan segera diterbitkan. Akan ditarik $1 sebagai biaya pendaftaran awal. Setelah itu, user akan mendapatkan paket free tier yang dapat digunakan selama setahun. Jika setahun telah habis, user akan dikenakan tarif biaya per detik sesuai penggunaan.
1.5. Jika verifikasi sudah selesai, Lakukan login.isikan data login lalu klik Sign-in

1.6. Setelah itu langsung klik Sign in to Console untuk memulai pilihan Support Plan.

2. Service AWS
2.1. Pilih Support Plan
Pilihan ini untuk support atau bantuan yang diinginkan. Pilih klik Free

2.2. Memilih Layanan
Untuk layanan virtual private server, pilih layanan Launch a virtual machine.
Jangan lupa untuk mengganti area/region dimana menginginkan lokasi VPS, pilih dari drop down menu di kanan atas (sebelah nama akun).

2.3. Memilih AMI (Amazon machine Image)
Pilih Image yang mau attach ke dalam VPS. Pilihannya sangat banyak, dari yang gratis hingga berbayar. Ada pilihan untuk OS, aplikasi, Wordpress, Plesk, dan lainnya.
Untuk Wordpress, ada sekitar 135 produk image yang bisa dipilih, seperti Wordpress Bitnami, LiteSpeed, Kusanagi, dan lainnya. Pilih Ubuntu Server 18.04 LTS (HVM), SSD Volume Type

2.4. Memilih Instance Type
Selanjutnya masuk ke pemilihan Instance Type. Pilih jenis CPU yang diinginkan. Pilihan untuk yang gratis hanya ada satu, yaitu Geberal Purpose – t2 micro. Jika memilih yang lain, maka akan membayar sesuai tarif per jam. lalu launch

2.5. Konfigurasi
Pilih tab Configure Instance, atur konfigurasi tambahan atau mengubah pilihan dari default. Seperti jumlah instance, public IP ( untuk akses lewat internet), CloudWatch ( ada biaya tambahan), atau T2/T3 unlimited ( untuk burstable ), dan lain lagi.

2.6. Memilih storage (HDD)
Lalu pilih tab add storage, secara default diberikan 8GB. Lihat tulisan di bawah, kalau free tier bisa memakai sampai 30 GB, ganti sesuai keperluan.
lalu tab add Tags, untuk mengaktegorikan produk AWS berdasarkan tujuan, admin, user, owner, environment, dan lainnya

2.7. Sekuriti Group
Pilih tab Configure Security Group, untuk mengatur port yang dibuka pada EC2. Default yang terbuka hanya port 22 untuk SSH. Jadi untuk keperluan website, buka port 80 untuk http, port 443 untuk https, dan port lain yang dibutuhkan lagi. Port disini bisa diatur, apakah dibuka untuk umum (0.0.0.0/0) atau hanya untuk IP tertentu saja.
Ganti nama group lalu pakaikan ke EC2 yang lain. Misalnya hanya untuk yang terbuka port 22 namakan group tersendiri, jadi kalau membuat EC2 lain yang hanya mau memakai port 22, tinggal assign group yang tadi dibuat.

2.8. Final Review
Review, untuk melihat summary dari semua pilihan yang sudah dibuat. Jika sudah benar, maka klik button biru launch di kanan bawah.
2.9. SSH Keys
Setelah itu akan ada pilihan key pair untuk dipakai mengakses VPS. Gunakan key pair ( login menggunakan key file, tidak dengan password), pilih create new pair, atur nama key file, lalu klik download key file. Akan ada *.pem file yang terdownload, file ini yang akan dipakai untuk login dari PC. Selanjutnya tampilan Your instance are now launching (VPS sudah dibuat), lalu klik view instance.
Kemudian akan ke halaman utama instance (VPS), disini bisa melihat deskripsi, status, monitoring, dan tags, dan termasuk ke menu-menu lain

2.10. Masuk ke VPS
Untuk masuk ke VPS dari Windows, gunakan putty, sebelum connect ke VPS, perlu mengkonvert file .pem yang didownload.
2.10.1. Buka PuTTYgen, File --> Load Private Key, pilih all file (.*) untuk jenis file, dan cari *pem file yang tadi sudah didownload.
2.10.2. Klik save private key, klik yes untuk tanpa password tambahan, dan save file dengan ekstensi ppk.
2.10.3. Buka Putty, isikan IP address ECS dengan pilihan port 22. Lalu pilih menu category di sebelah kiri, pilih SSH --> Auth, dan akan ada pilihan untuk memilih direktori ppk key file. Browse dan masukkan ppk file yang baru kita buat.
2.10.4. Kalau mau save konfigurasi ini, kembali ke menu session, dan kasih nama untuk sesi ini, lalu klik save.
2.10.5. Pilih open untuk masuk ke dalam VPS. Username tergantung kepada AMI atau OS yang dipilih pada saat mengatur EC2,
OS Ubuntu, username adalah ubuntu.
Untuk OS others:
- Untuk Amazon Linux 2 or the Amazon Linux AMI, the user name: ec2-user.
- Untuk CentOS AMI, user name: centos.
- Untuk Debian AMI, user name: admin or root.
- Untuk Fedora AMI, user name: ec2-user or fedora.
- Untuk RHEL AMI, user name: ec2-user or root.
- Untuk SUSE AMI, user name: ec2-user or root.
- Untuk Ubuntu AMI, user name: ubuntu.
Jika sudah masuk maka sudah bisa menyiapkan aplikasi, website atau wordpress pada VPS


Setelah itu bisa melakukan apa pada VPS tersebut selama 12 bulan. Bisa menghapus dan membuat VPS t2.micro lagi, tetapi batasan jam untuk yang gratis adalah 750 jam per bulan.
