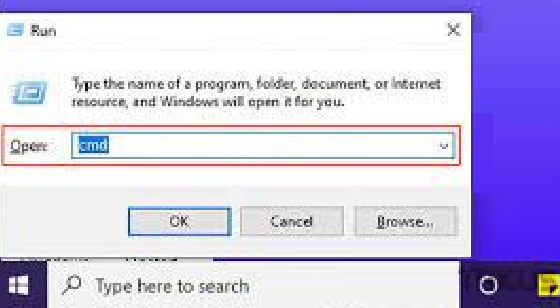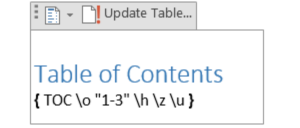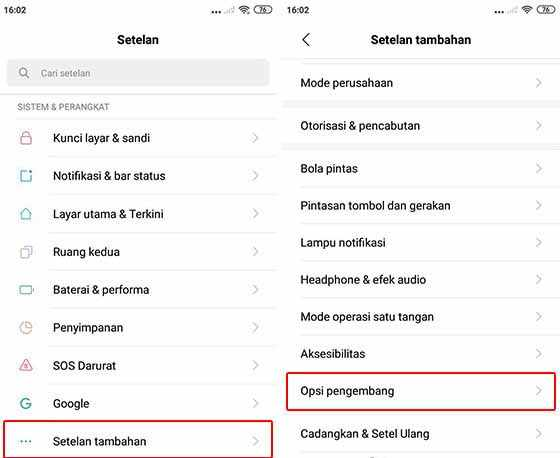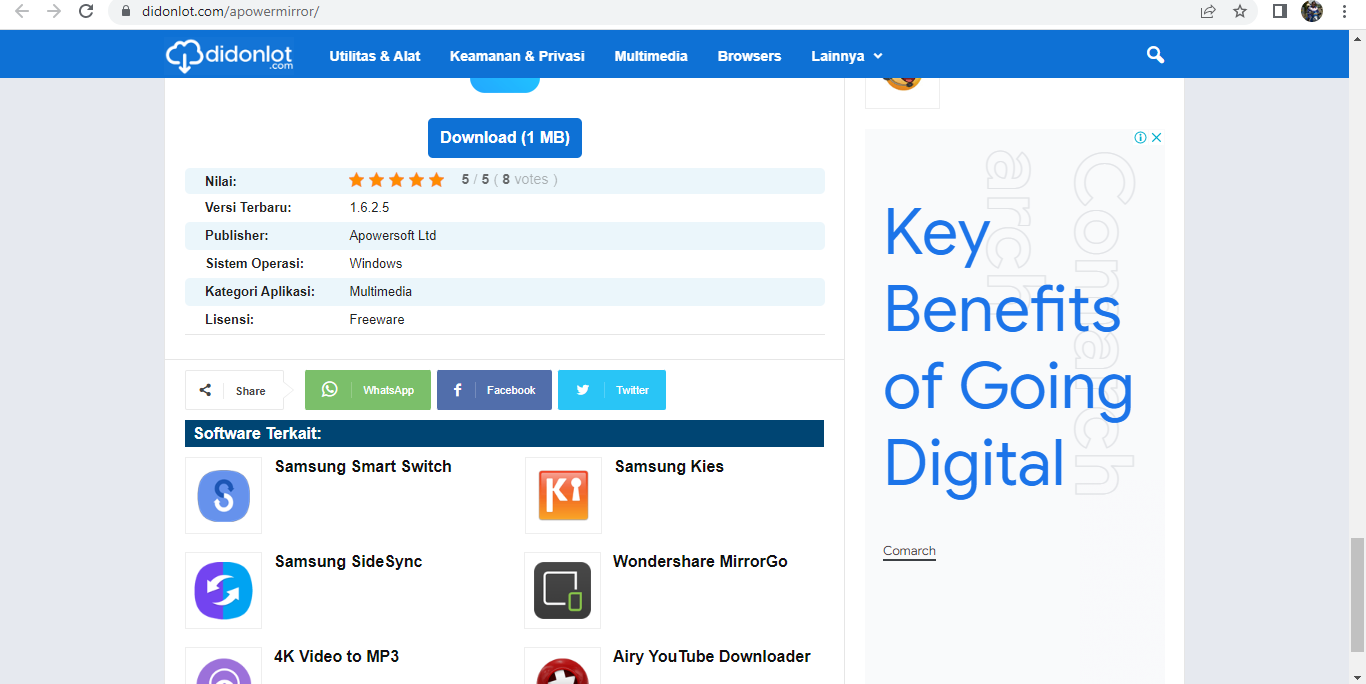Berikut adalah cara mengetahui password Wifi :
1. Wifi Password dengan Aircrack-ng
Aircrack-ng adalah tool yang dibuat secara khusus untuk menguji tingkat keamanan suatu jaringan. Biasa hacker menggunakan celah yang ada untuk mengintip password WiFi tersebut. Aircrack-ng menggunakan teks sandi Fluhrer, Mantin dan Shamir untuk menyerang suatu jaringan.
1.1. Download dan install aplikasi Aircrack-ng.
1.2. Aktifkan WiFi.
1.3. Buka folder aircrack-ng1.0.-rc1-win.
1.4. Buka Bin.
1.5. Klik wzcook.
1.6. Tunggu hingga proses pencarian password selesai.
1.7. Akan muncul informasi Key has been stored in c:/wpkey.text. Press CTRL+C.
1.8. Tekan tombol CTRL+C.
1.9. Cari file wpkey.text di folder C atau storage PC lainnya.
1.10. Password WiFi berhasil diketahui.

2. Wifi Pakai HP Xiaomi Tanpa Root
Cara ini bisa diterapkan untuk semua jenis HP Xiaomi dan semua versi MIUI.
2.1. Pilih SSID Wifi yang ingin diketahui password.
2.2. Pilih Pengaturan Jaringan Wifi.
2.3. Tap opsi Setelan IP --> Ubah menjadi IP Address Statis.
2.4. Masukkan alamat IP HP Xiaomi, IP Router, serta DNS.
2.5. Jika pada opsi DNS masih belum paham, isi sesuai default saja.
2.6. Tekan opsi Save --> tunggu hingga proses scanning selesai.

3. WiFi Menggunakan Aplikasi
Untuk mengetahui password pada Wifi, juga bisa menggunakan aplikasi seperti :
3.1. WiFi Master
3.1.1. Unduh dan instal aplikasi WiFi Master

3.1.2. Masuk ke beranda
3.1.3. Klik Dapatkan lebih banyak WiFi gratis
3.1.4. Pilih jaringan WiFinya, maka akan muncul password yang dicari
3.2. WiFi Test
3.2.1. Unduh dan instal aplikasi WiFi Test
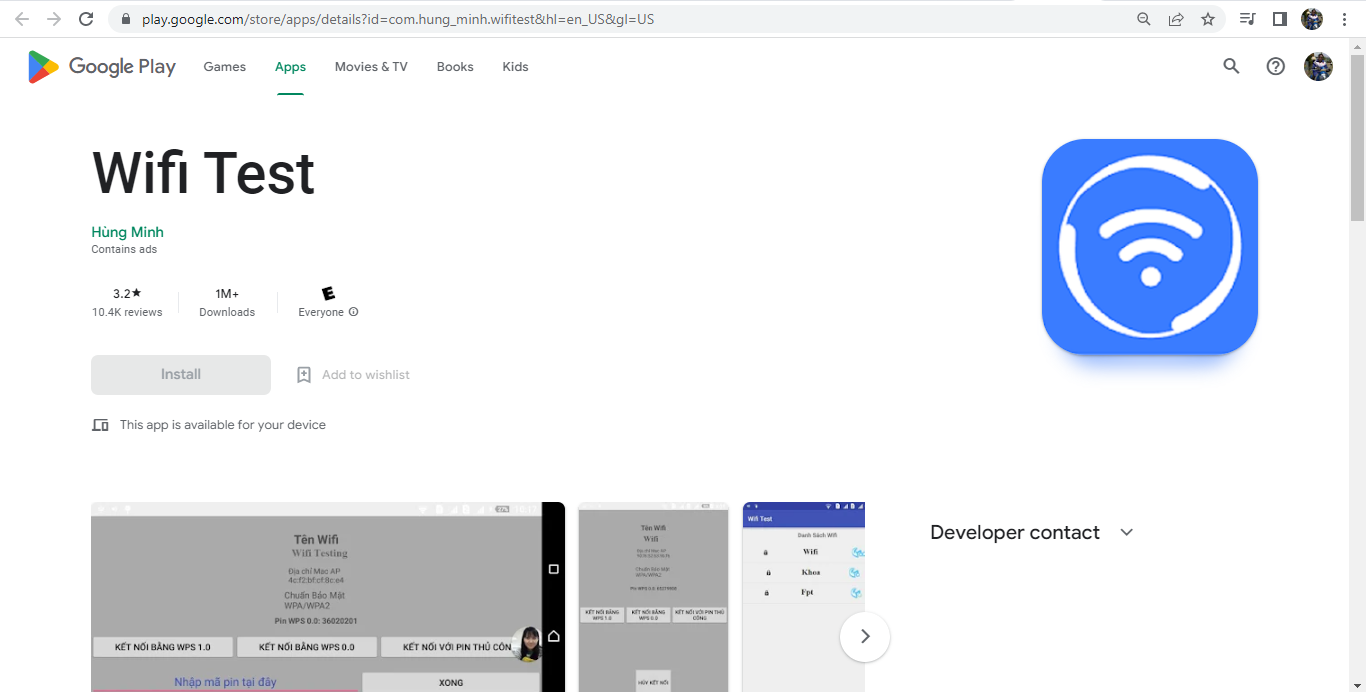
3.2.2. Buka aplikasi
3.2.3. Tunggu aplikasi scan WiFi
3.2.4. Pilih jaringan yang diinginkan
3.2.5. Akan muncul password WiFi tersebut
3.3. WiFi Password Map Instabridge
3.3.1. Unduh dan instal aplikasi WiFi Password

3.3.2. Buka aplikasi
3.3.3. Tunggu proses scan WiFi berhasil
3.3.4. Klik jaringan yang dihendaki, maka akan muncul kata sandi WiFi
3.4. WiFi Warden
3.4.1. Unduh dan instal aplikasi WiFi Warden
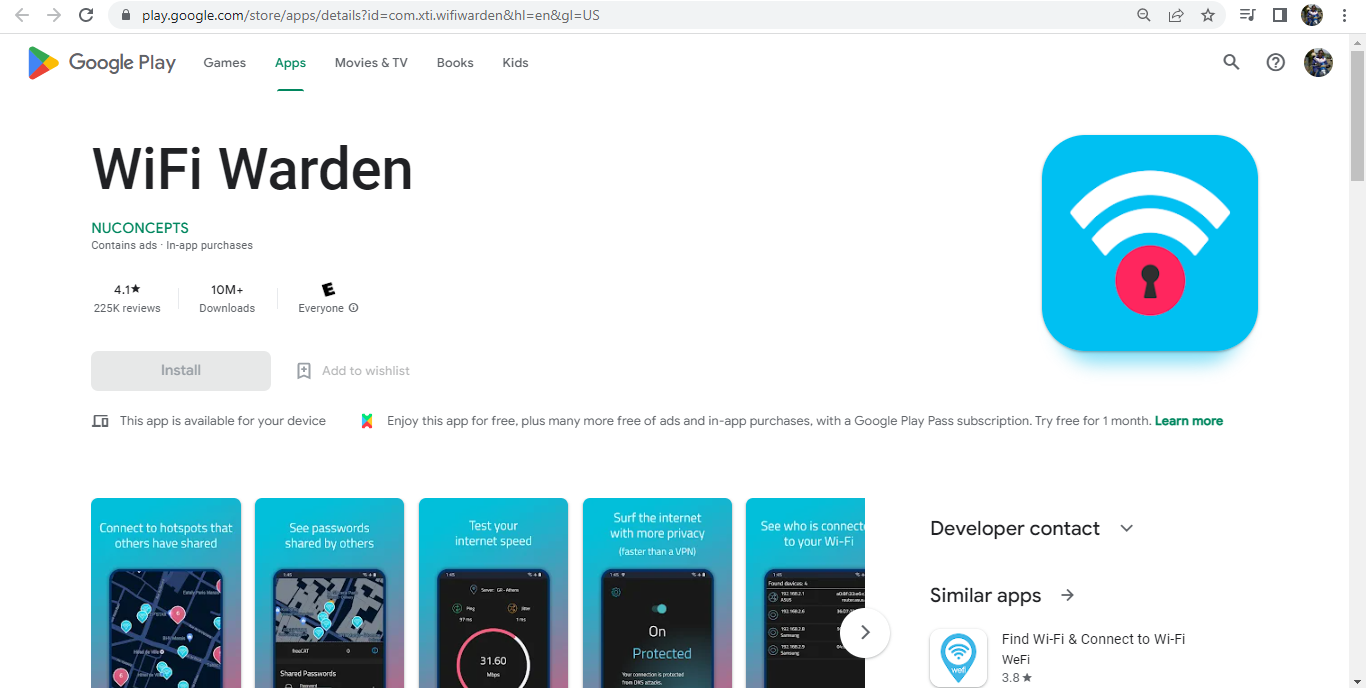
3.4.2. Masuk ke beranda
3.4.3. Di map, pilih ikon WiFi yang diinginkan, maka akan muncul kata sandi WiFi tersebut
Baca juga artikel yang berkaitan : Beberapa Cara Mengetahui Password WiFi - II