
1. Export
Bekerja menggunakan database, perlu melakukan eksport data dalam file yang berbeda untuk membuat laporan aktivitas yang terjadi.
1.1. Aktifkan tampilan list pada item yang perlu di export, klik Action, lalu klik Export

Setelah itu, klik Export, maka akan muncul pop up window seperti dibawah ini

Penjelasan :
- Centang kolom "I want to update data", maka sistem akan menampilkan field yang dapat di ekspor. Sebaliknya, jika tidak mencentang kolom tersebut, maka akan lebih banyak field yang dapat diexport
- Tombol + digunakan untuk menambahkan bidang yang ingin diekspor
- Saat ingin mengekspor, hanya dapat memilih antara dua format Excel atau CSV. Dengan memilih CSV, item dipisahkan dengan koma sedangkan Excel menyimpan semua lembar kerja dalam file termasuk konten dan pemformatan
- Jika ingin mengekspor berulang kali, untuk menghemat waktu dapat menambahkan template baru jika ingin mengekspor data yang sama di file yang berbeda
- Icon yang berbentuk seperti * dapat digunakan untuk menggeser bidang yang akan kita ekspor. Bidang yang paling atas berarti bidang tersebut akan ada di paling depan di dalam file
- Icon Trash dapat digunakan jika ingin menghapus field yang tidak ingin diekspor
2. Import
Menambahkan data di odoo dapat dilakukan secara manual dengan mengklik tombol Create pada form master data. Data yang diinput secara manual dapat langsung ditambahkan melalui modul modul yang ada, tinggal menambahkan melalui modul :
- Sales -> Products -> Products -> Create
- Purchase -> Products -> Products -> Create
- Inventory -> Products -> Products -> Create
- Manufacturing -> Master data -> Products -> Create
- Accounting -> Costumers/Vendors -> Products -> Create
Cara seperti ini sangat menghabiskan banyak waktu. Jika pengguna memiliki sebanyak 1000-+ data yang akan di input ke dalam modul, jika menginput satu persatu akan sangat tidak efektif dan rentan terjadi kesalahan seperti data yang tidak akurat. Oleh karena itu, odoo menyediakan fitur Import File agar memudahkan kita dalam menginput data. Disini dapat mengimpor data di odoo menggunakan File Excel (.xlsx) atau CSV (.csv)
2.1. Buka modul yang ingin diimpor data nya, lalu klik import
Contoh: produk

2.2. Selanjutnya, download file template products terlebih dahulu untuk diganti dan diisi dengan data yang disesuaikan

2.3. Template yang sudah diunduh dapat ditambahkan, hilangkan, dan urutkan kolom sesuai dengan data yang dimasukkan ke dalam modul odoo seperti nama produk, tipe produk, harga produk, dan lainnya sesuai dengan field yang ada.
Catatan : Disarankan agar tidak menghapus bagian external ID karena ID akan digunakan untuk memperbarui impor asli jika diperlu mengimport ulang data yang akan di modifikasi nanti. Disini juga dapat menambahkan kolom baru yang sesuai dengan field field yang ada di odoo namun tidak ada di template pada file excel tersebut.
Setelah dipastikan bahwa data yang dimasukkan ke dalam file template sudah benar, kembali ke modul products lalu klik load file, pilih file yang akan diimpor

2.4. Klik test untuk mengecek data data tersebut

2.5. Jika ada kolom yang telah tambahkan di file namun tidak terinput secara otomatis di sistem, maka dapat menambahkannya secara manual

2.6. Cari field yang sesuai dengan kolom yang ditambahkan tadi
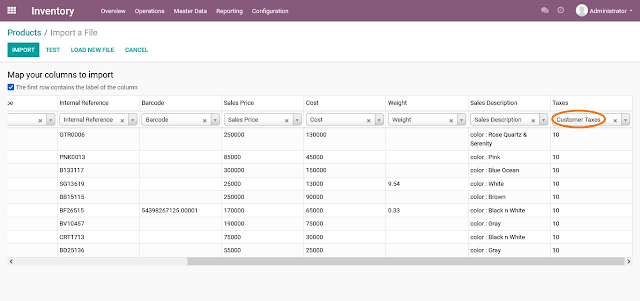
2.6. Klik test lagi apakah kesalahan data sudah benar. Jika sudah, klik import untuk mengimport semua data tersebut.
