
Sebelum melanjutkan, maka baca dahulu : Modul Sales pada ERP Odoo - I sebelum melanjutkan pada tutorial ini
14. Selanjutnya, melakukkan order, klik menu ‘Orders’, lalu klik ‘CREATE’

15. Pada form, pilih customer dan menambahkan produk yang dibeli

16. Mencetak bukti pemesanan dengan cara klik ‘PRINT’

17. Bukti pemesanan akan auto terdownload dan akan muncul dalam pdf

18. Kembali ke ERP, klik ‘SAVE’

19. Setelah itu, klik ‘CONFIRM’

20. Mencetak invoice dengan klik ‘CREATE INVOICE’ lalu pilih ‘deduct down payments’ dan klik ‘CREATE AND VIEW INVOICES’

21. Memvalidasi invoice dengan klik ‘VALIDATE’

22. Mengirim pesan pada pelanggan, klik ‘SEND & PRINT’

23. Setelah mengisi email dan nomor telepon klik ‘SAVE’

24. Format pesan akan otomatis muncul dengan nomor invoice, tahun pemesanan, dan jumlah pembayaran yang harus dibayar, klik ‘SEND & PRINT’ untuk mengirim pesan dan mencetak invoice barang yang belum dibayar

25. Invoice akan otomatis terdownload dan akan muncul sebagai pdf

26. Kembali pada ERP, untuk mencetak invoice yang sudah dibayar maka klik menu ‘REGISTER PAYMENT’, terdapat jumlah biaya, memilih metode pembayaran, dan memilih tanggal pembayaran, lalu klik ‘VALIDATE’

27. Pembayaran sudah dilakukan

28. Mengirim pesan pada pelanggan bahwa pembayaran sudah dilakukan dan mencetak invoice barang yang sudah dibayar lunas dengan klik ‘SEND & PRINT’

29. Tampilan pesan seperti dibawah, klik ‘SEND & PRINT’
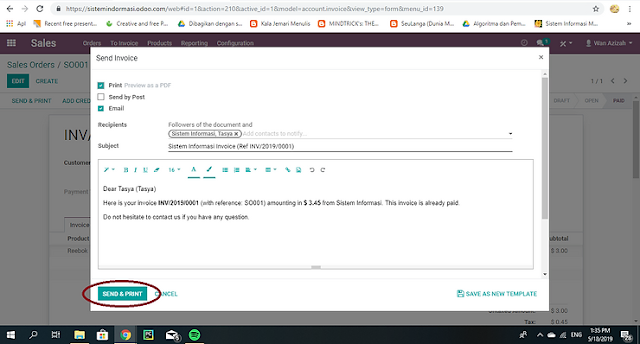
30. Invoice barang lunas

31. Bukti transaksi dapat dilihat di menu ‘Orders’, dengan nomor transaksi, tanggal, nama customer, dan status invoicenya.
