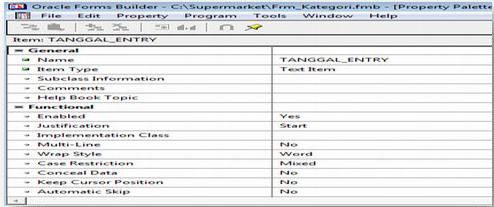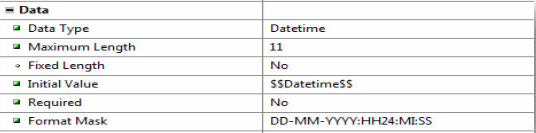1. Membuat Form Kategori
1.1. buka ORACLE Form Builder 6i --> klik Form Builder, jika muncul kotak dialog seperti dibawah ini, klik Cancel

1.2. Kemudian klik menu File > klik Connect, lalu klik kanan pada Data Blocks > klik Data Block Wizard

1.3. Klik Next

1.4. Pilih Table or View > klik Next > klik Browse pada bagian Table or View. Kemudian akan muncul kotak dialog seperti dibawah ini, isikan Username : Supermarket, Password : Manager & Database : produksi

1.5. Kemudian pada kotak dialog Connect, pilih Kategori, lalu klik OK

1.6. Setelah itu, klik Button
1.6. Kemudian akan muncul kotak dialog Layout Wizard --> klik Next --> Next , kemudian klik Button  --> klik Next --> klik Next > pilih Form --> Next > Klik Next --> Finish. Setelah itu akan muncul seperti gambar dibawah ini :
--> klik Next --> klik Next > pilih Form --> Next > Klik Next --> Finish. Setelah itu akan muncul seperti gambar dibawah ini :


1.8. Kemudian jalan kan

1.9. Untuk mengatur Tanggal dan User muncul secara otomatis maka lakukan tahapan :
1.9.1. Pengaturan Tanggal
- Pada Object Navigator, klik kanan pada Triggers yang terletak di bawah FRM_KATEGORI --> klik PL/SQL Editor --> Pilih PRE-INSERT --> klik OK
- Lalu akan muncul kotak dialog PL/SQL Editor, kemudian masukan script seperti dibawah ini
Compile > klik Close
- Kembali ke Layout Editor FRM_KATEGORI, lalu klik kanan pada Tanggal Entry
kemudian klik Property Palette atau bisa juga dengan cara double klik gambar di bawah ini
- Pada bagian Data, Data Type, Initial Value dan Format Mask di ubah seperti gambar di bawah ini lalu Close Property Pallete
1.9.2 Pengaturan User
1.9.2.1. Klik kanan pada User Entry
lalu klik Property Palette atau bisa juga dengan cara double klik
1.9.2.2. Maka akan muncul Property Palette > pada bagian Data ubah berikut ini
- Initial Value menjadi yang anda inginkan misalkan Agus
- Enable = No
1.9.2.3. Kemudian tutup atau Close Property Palette
1.10. Jalankan form dengan mengklik icon Maka hasil Form yang sudah di atur Tanggal Entry
dan User Entry agar muncul secara otomatis :

1.11. Setelah itu, isi data Form Kategori dan klik Icon
2. Membuat Form Produk
2.1. klik menu File --> New Form
2.3. Klik kanan pada bagian Data Blocks --> Data Block Wizard
2.4. Maka akan muncul kotak dialog Data Block Wizard , kemudian kilk Next
2.5. Pilih Table or View --> Next > Browse --> Pilih PRODUK > OK
2.6. Klik Button  --> klik Next --> Finish
--> klik Next --> Finish
2.7. Kemudian akan muncul kotak dialog Layout Wizard --> klik Next --> Next
2.8. Klik Button  --> klik Next --> klik Next --> pilih Form --> Next --> Klik Next --> Finish.
--> klik Next --> klik Next --> pilih Form --> Next --> Klik Next --> Finish.

2.9. Rapikan seperti gambar dibawah :

2.10. Jalankan form dengan mengklik icon  Isikan data pada Form Produk > klik Icon
Isikan data pada Form Produk > klik Icon  untuk keluar dari form
untuk keluar dari form