
Remote Desktop Service ( Terminal Service ) merupakan layanan yang dapat digunakan untuk mengakses aplikasi maupun data yang disimpan dalam komputer jarak jauh melalui sebuah koneksi jaringan RDS / TS digunakan oleh perusahaan untuk memudahkan Client mengakses aplikasi maupun data dari server tersebut. PC Client yang digunakan dapat berupa Windows XP, Windows 7, Windows 8, Windows 10, bahkan Linux dan MacOS X.
Syaratnya adalah :
- PC Client sudah terhubung ke domain Server tersebut,
Note : baca Menghubungkan Domain Windows Server 2019 di Windows 7

Berikut adalah cara instal RDS pada Windows Server 2019 :
1. Buka Server Manager di Windows Server 2019, lalu klik Add roles and features.

2. Pilih Remote Desktop Service Installation.lalu klik Next

3. Pilih Quick Start, lalu klik Next.

4. Pilih Session-based desktop deployment, lalu klik Next.

5. Pilih nama Domain, lalu klik Next.

6. Centang "Restart the destination ...." lalu klik Deploy. kemudian tunggu proses selesai


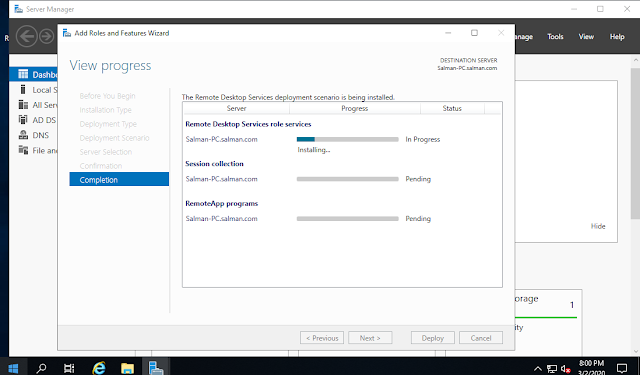
7. System akan restart, sebelum installasi selesai, setelah itu akan melanjutkan installasi.
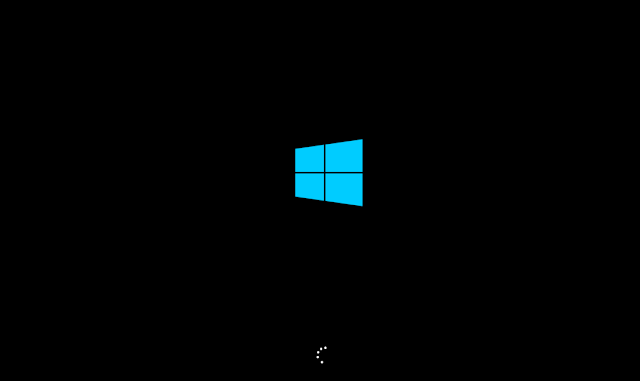
8. Setelah itu, buka Server Manager lalu klik Add roles and features.

9. Maka disini akan melanjutkan proses installasi RDS kembali.



10. Setelah proses Installasi RDS sudah selesai, kembali ke Server Manager lalu klik Remote Desktop Services.

11. Kemudian klik QuickSessionCollection

12. Setelah itu, klik Task pada Properties, lalu klik Edit Properties.

13. Klik Add.

14. Kemudian tambahkan user Administrator, lalu klik Check Names lalu klik OK.

15. Selanjutnya klik Apply, lalu klik OK.

16. Setelah itu, buka Administrative tools, lalu klik Remote Desktop Services & Remote Desktop Licensing Manager.

17. Kemudian klik kanan pada domain, lalu klik Activate Server.

18. Klik Next.

19. Pilih Automatic Connection ( recommended), lalu klik Next.


20. Masukkan data perusahaan, lalu klik Next.



21. Centang "start install ...." lalu klik Next.

22. Selanjutnya klik Next.

23. Pilih Other agreement.

24. Kemudian klik Next.

25. Isikan Agreement number, contoh 7004007, lalu klik Next.

26. Pilih Product version Windows Server 2019 dan tipe License sesuai yang digunakan. Masukkan Quantity sesuai jumlah maksimal client yang dapat mengakses server tersebut.

27. Klik Finish.


28. Lisensinya sudah dibuat, tinggal finishing. Buka Active Directory Users and Computers, kemudian cari User per-divisi dari perusahaan yang akan diberi akses untuk RDS.

30. Klik kanan pada User, lalu klik Properties -> Member of, lalu klik Add.

31. Tambah Remote Desktop Users, lalu klik OK.

32. Klik Apply lalu klik OK.

33. Setelah itu beri akses pada server agar bisa diakses untuk client. Ikuti langkah digambar, dan tambahkan User sesuai yang diperlukan.

34. Remote dari Client ( Windows 7 )
34.1. Setelah itu, kita buka pada Windows 7 (Client), kemudian ketik “Windows+R” (Run). Lalu ketik “mstsc”.

34.2. Masukkan Username dan IP dari Server, lalu klik Connect.


34.3. Windows Server 2019 sudah ter-remote, Client sudah bisa menggunakan aplikasi maupun data dari Server, sesuai yang diatur dari Server tersebut.

34/4. Selain itu, Remote bisa dilakukan dengan via Web Access, buka browser IE, kemudian masukkan IP Server/domain server dengan tambahan /rdweb. Contoh “https://192.168.88.216/rdweb”.
