
Berikut adalah cara install dan konfigurasi SAP Client Windows
1. Download SAP Client for Windows
1.1. Download SAP Client for Windows : Link Download, lalu klik Download Software

1.2. Pilih By Category

1.3. Pilih SAP FRONTEND COMPONENTS

1.4. Pilih SAP GUI FOR WINDOWS

1.5. Pilih SAP GUI FOR WINDOWS 7.6.0 CORE or 7.5.0 CORE

1.6. Pilih INSTALLATION

1.7. Pilih “50148617_6” untuk download

1.8. Setelah didownload, lalu zip file tersebut.
2. Install
2.1. Double klik pada File : SapGuiSetup
2.2. Klik Next

2.3. .Pilih SAP GUI for Windows 7.60, lalu klik Next
2.4. Tunggu sampai proses installasi selesai

2.5. Klik Done

3. Konfigurasi
3.1. Klik New --> Connection

3.2. Kemudian klik Next .

3.3. Pilih Custom Application Server, lalu setting :
- Description : XPS SAP XPP ( nama ini bebas diberikan ).
- Application Server : 192.168.222.50 ( isikan IP Address SAP Server).
- Instance Number : 10 ( isikan kode unik dari SAP Server ).
- System ID : XPP ( isikan kode unik dari SAP Server ).

3.4. Klik Next. Lalu pada setting pilih Network Setup dengan High Speed Connection( LAN ). Kemudian klik Next.

3.5. Selanjutnya setting bahasa dan encoding, lalu kita klik Finish.

3.6.. Setelah itu klik Finish

3.7.. Kemudian Double klik untuk memulai mengakses SAP Server dari konfigurasi tadi. Masukkan Username dan Password.


4. Pengecekan SAP ( License dan lainnya )
4.1. Setelah Login SAP GUI, melakukan pengecekan pada Database Server dengan TCODE : dbacockpit

4.2. Selanjutnya pengecekan pada License SAP Server dengan TCODE : slicense

4.3. Pada installasi baru SAP Server sudah dilengkapi dengan temporary license selama 60 hari. maka dengan ini dapat mengaktifkan License sesuai license yang dimiliki…
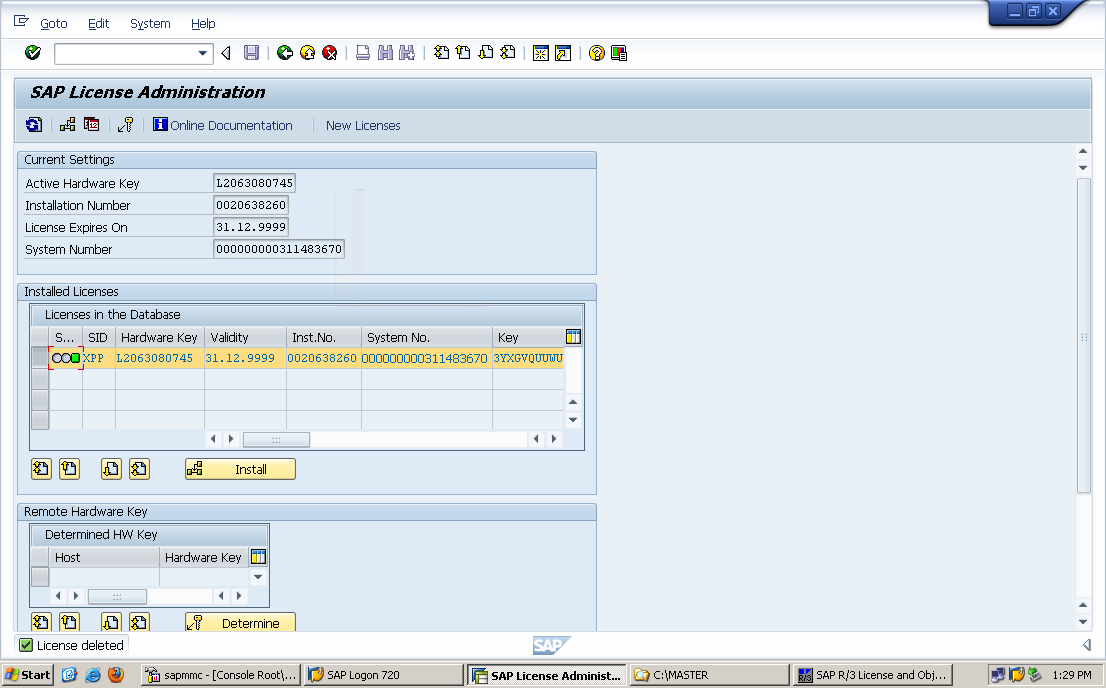
4.4. Satu hal lagi, jika seorang DBA IBM DB2 atau sudah Expert dengan IBM DB2 maka dapat mengunakan IBM Data Studio untuk melakukan Manage Database Server. pastikan untuk keperluan Administering saja dan tidak menganggu Integrasi Data SAP.
Table yang digunakan oleh SAP ERP sebanyak 77.699 table.


