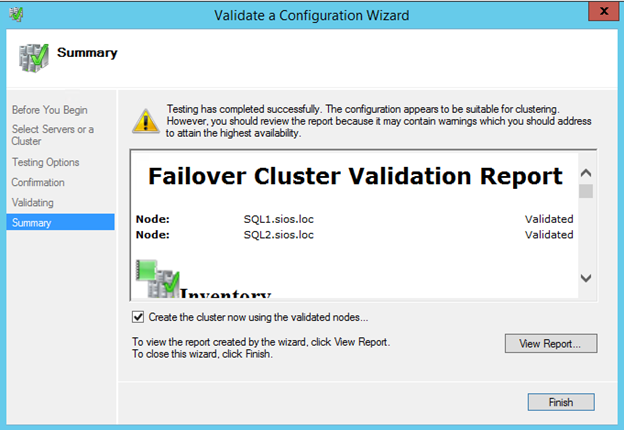Berikut adalah cara melakukan konfigurasi Cluster Failover SQL Server :
5. Active Directory
Disini melakukan Konfigurasikan Active Directory
5.1. Masuk ke DC1 via RDP dan mengaktifkan direktori aktif. Gunakan tombol "Connect" untuk mendownload koneksi RDP ke DC1. Gunakan username dan password yang ditentukan saat membuat VM Azure. Promote DC1 ke Pengontrol Domain. Hapus semua forwarders
Catatan : Resolusi dns akan bekerja dengan baik jika menghapus semua forwarders dns pada server dns dan hanya menggunakan jalan root.
6. Cluster
Setelah mengkonfigurasi DC1 sebagai Domain Controller, maka akan terhubung ke SQL1 dan SQL2 dan menambahkan ke domain. Sebelum melakukan ubah Server DNS dari Jaringan Virtual menjadi Server DC1 (10.0.0.100) dan melakukan reboot baik SQL1 dan SQL2. Setelah SQL1 dan SQL2 memiliki 100.0.0.100 sebagai Server DNS, maka dapat terhubung dengan domain tersebut.
Setelah terhubung dengan domain, maka akan membuat SQL Server Failover Cluster Instance (FCI).
6.1. Aktifkan .Net 3.5 Framework pada setiap node.
6.2. Aktifkan Failover Cluster Feature pada kedua SQL1 dan SQL2.
6.3. Validasi
6.3.1. Buat cluster. Jalankan cluster Validasi. lalu klik Next
6.3.2. Kemudian klik Finish
Tahap ini akan ada beberapa peringatan. Sebagian besar peringatan akan tersimpan di sekitar penyimpanan. Hal ini dapat diabaikan karena akan menggunakan penyimpanan yang direplikasi daripada disk bersama. Selain itu, mungkin juga akan mendapat peringatan tentang jaringan. Disini dapat diabaikan peringatan tersebut karena mengetahui bahwa Azure memiliki redundansi jaringan yang dibangun di lapisan fisik.
6.4. Buat Cluster Access Point
Membuat cluster melalui Powershell dapat menghindari semua masalah dalam menggunakan GUI
Jalankan dua perintah PowerShell di bawah ini : Gunakan parameter StaticIaddress
6.4.1. Menggunakan PowerShell
Uji-Cluster -Node Server1, Server2
New-Cluster -Name MyCluster -Node Server1, Server2 -StaticAddress 10.0.0.200
6.4.2. Menggunakan GUI
6.4.2.1. Pada "Access point for Administering the cluster ", lalu isikan nama cluster., lalu klik Next
6.4.2.2. Centang Add all ....., lalu klik Next
6.4.2.3. Kemudian klik Finish
6.4.2.4. Setelah itu akan terlihat beberapa peringatan jika mengklik Lihat Laporan.
6.4.2.5. Setelah itu kemungkinan akan mendapatkan pesan seperti gambar dibawah, setelah cluster tersebut dibuat. "Tindakan 'Validasi Konfigurasi …' tidak lengkap. bisa diabaikan peringatan tersebut
6.5. Perbaiki IP Address Cluster Access Point
Masalah mendasar di sini adalah bahwa cluster tersebut tidak menyelesaikan nama cluster dengan benar karena konflik alamat IP. Ini dikarenakan Azure DHCP memberikan alamat IP duplikat ke objek komputer cluster yang baru dibuat.
Buka Failover Cluster GUI di SQL2 agar terhubung. Setelah terhubung ke cluster, akan melihat bahwa cluster tersebut memiliki IP yang sama dengan salah satu dari node cluster. Klik IP tersebut untuk diubah
Ubah IP 10.0.0.102 ke IP 10.0.0.200 yang tidak digunakan di subnet ini.
Setelah IP Cluster diubah, maka akan terhubung ke cluster menggunakan Failover Cluster Manager dari kedua node.
6.6. File Share Witness
Setelah membuat File Share Witness untuk quorum cluster. Disini berbagi file akan dibuat di Domain Controller. Maka perlu membuat file share di DC1 dan memberi izin baca / tulis ke akun komputer cluster "sioscluster". Pastikan untuk membuat perubahan ini pada izin Berbagi dan Keamanan
6.6.1. Buat folder baru
6.6.3. Berikan ijin akses read dan change
6.6.4. Ubah keamanan untuk mengizinkan objek komputer cluster Memodifikasi hak akses pada folder.
6.6.5. Setelah membuat folder, lalu tambahkan File Share Witness menggunakan antarmuka Windows Server Failover Cluster pada salah satu node
Ikuti seperti gambar dibawah ini langkah - langkah nya :
Klik Next
Pilih atau isikan folder :
quorum lalu klik Next
Setelah semua selesai, maka akan diperlihatkan : File Share Witness telah berhasil dishare
6.7. DataKeeper
DataKeeper Cluster Edition dari SIOS Technology diperlukan untuk memberikan integrasi replikasi dan cluster yang memungkinkan untuk membangun instance failover cluster tanpa penyimpanan bersama.
6.7.1. Download DataKeeper Cluster Edition
6.7.2. Double klik untuk Instal DataKeeper Cluster Edition dan lalukan di kedua node cluster.
6.7.3. Klik Yes.
6.7.4. Kemudian centang semua, lalu klik Next
6.7.7. Pilih Domain or Server account [ recommended ]. lalu klik Next
6.7.8. Isikan User id dan password serta Password Confirmation
6.7.9. Setelah semua selesai, akan diperlihatkan hasil tersebut yang install
Selanjutnya masuk ke dalam tahap ke 2 : Mengkonfigurasi Cluster Failover SQL Server Di Microsoft Azure - IV