
Berikut adalah cara konfigurasi mikrotik untuk akses SQL Server
1. Mengakses SQL Server LAN
1.1. Buka SQL Server, isikan user dan password untuk akses, lalu klik Connect


1.2. Lakukan konfigurasi / setting Database Microsoft SQL Server agar bisa diakses via TCP-IP.
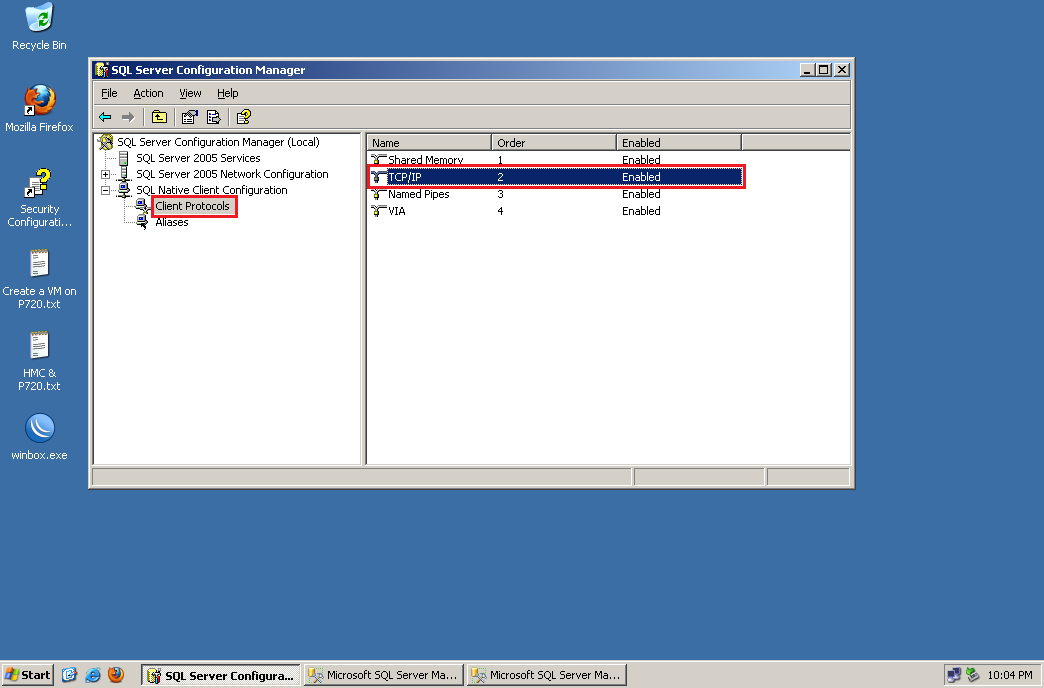

1.3. Restart Service.

1.4. Kemudian akses Database Microsoft SQL Server via LAN dengan koneksi TCP IP.

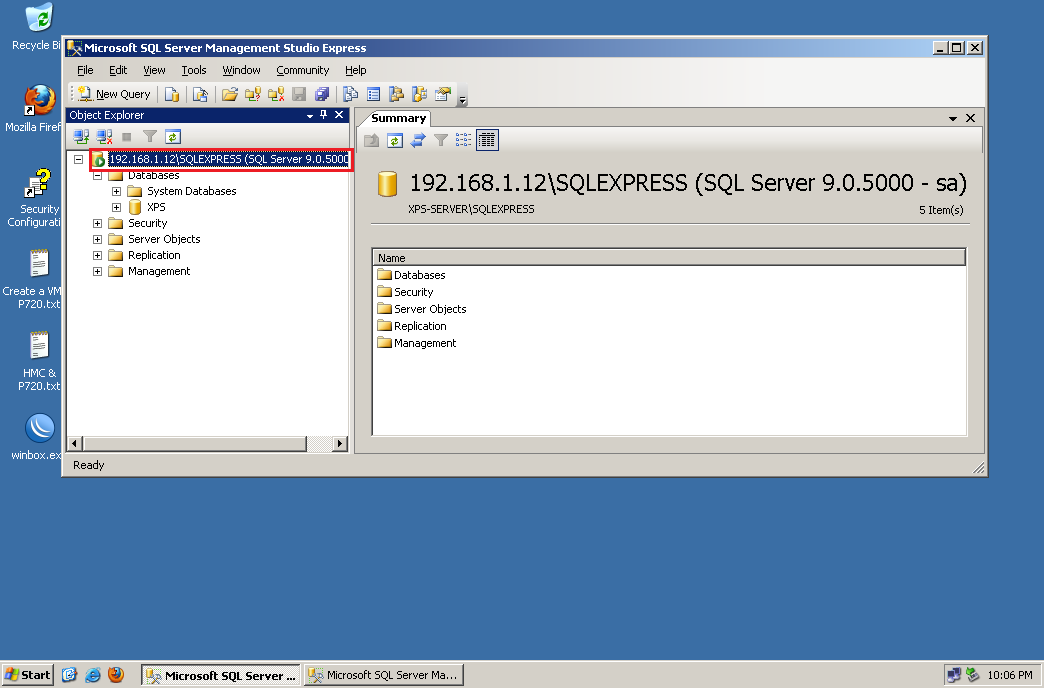
2. Konfigurasi Mikrotik
2.1. Buka winbox, lalu Monitoring akses ke Database Microsoft SQL Server dengan Mikrotik --> Tools --> TORCH. ( IP Server : 192.168.1.12 )

2.2. Kemudian buka CommandPrompt pada PC yang mau remote, Ketikan ipconfig untuk melihat IP PC tersebut, lalu ping ke PC SQL Server ( 192.168.1.12 )

2.3. Setelah itu, Test koneksi SQL Server Manager ( pada tutor ini mengunakan Ms SQL Maestro).

kemudian masukan user dan password

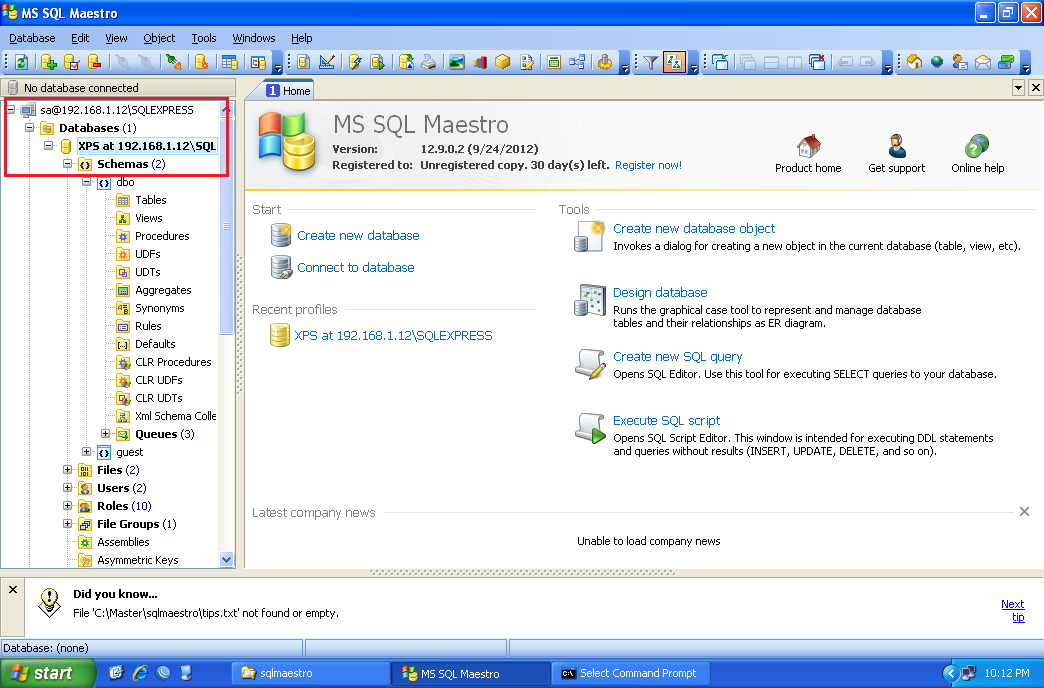
2.4. Setelah itu lihat hasil monitoring, ke Mikrotik TORCH
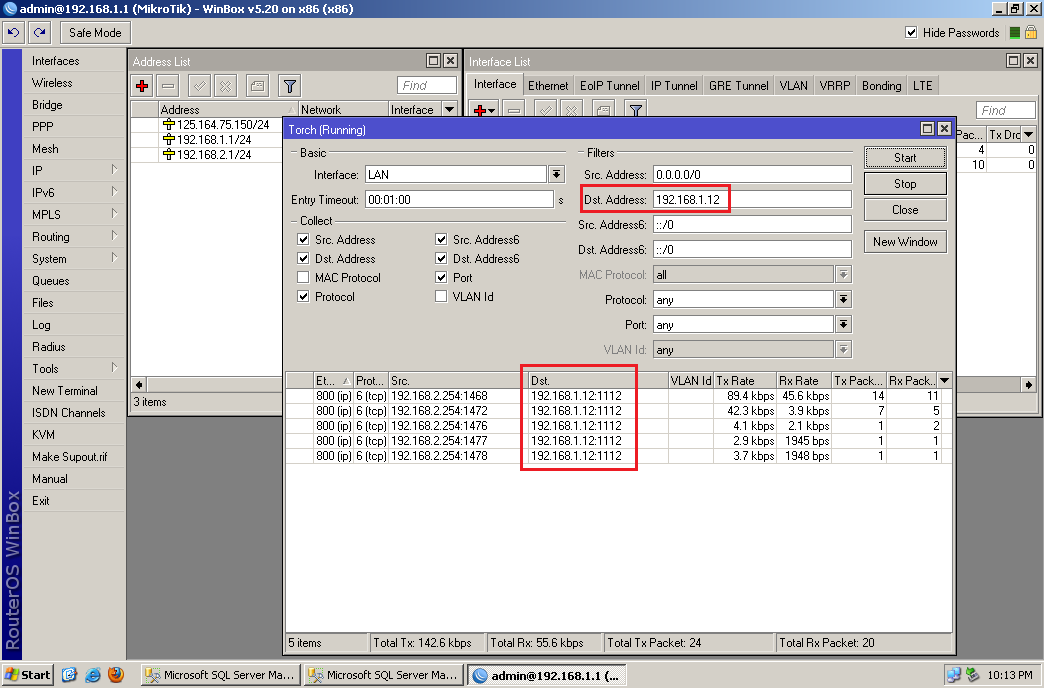
2.5. Selanjutnya kembali ke konfigurasi Mikrotik --> Firewall ke menu tab NAT. Lalu tambahkan Port Forwarding dari IP Public ke IP Local MS SQL SERVER pada tab General. lalu klik OK
- Chain = dstnat
- Dst.Address = IP Public.
- Protocol = TCP
- Port = 1112
- In Interface = WAN

2.6. Kemudian pada menu tab ACTION, lakukan setting, setelah itu klik OK
- Action = dstnat
- To.Address = IP Windows Terminal Server.
- To Port = 1112

2.7. Lalu tambahkan sebuah NAT Rule. Lalu setting Port Forwarding dari IP Public ke IP Local MS SQL SERVER. setelah itu klik OK
- Chain = dstnat
- Dst.Address = IP Public.
- Protocol = TCP
- Port = 1433
- In Interface = WAN

2.8. Selanjutnya pada menu tab ACTION, lakukan setting, setelah itu klik OK
- Action = dstnat
- To.Address = IP Windows Terminal Server.
- To Port = 1433

2.9. Selanjutnya tambahkan sebuah NAT Rule lagi. Lalu setting Port Forwarding dari IP Public ke IP Local MS SQL SERVER. setelah itu klik OK
- Chain = dstnat
- Dst.Address = IP Public.
- Protocol = TCP
- Port = 1434
- In Interface = WAN

2.10. Kemudian pada menu tab ACTION, lakukan setting, setelah itu klik OK
- Action = dstnat
- To.Address = IP Windows Terminal Server.
- To Port = 1434

2.11. Maka akan ditampilkan konfigurasi NAT RULE yang sudah disetting.

3. Mengakses SQL Server Dengan Internet
3.1. Buka Ms SQL Maestro pada client, lalu isikan data seperti gambar

3.2. Setelah itu, Connect ke Database MS SQL Server via IP Public di Mikrotik.

3.3. Lalu Login dengan User Account dan password, lalu klik OK

