Sebelum masuk cara mengakses NAS Storage Server, maka perlu melakukan pembuatan NAS Server pada Windows Server 2019. oleh karena itu, silahkan baca : Membangun NAS Server dengan Windows Server 2019 sebelum masuk ke pokok pembahasan dibawah.
- Windows Server 2019 yang digunakan sudah terhubung ke jaringan.
- Siapkan Harddisk yang berkapasitas 10Gb sebagai NAS Storage.
- IP yang digunakan pada Windows Client

Berikut adalah cara mengakses NAS Server :
1. Buka Control Panel -> System and Security -> Administrative Tools, pilih iSCSI Initiator.

2. Iskan IP Target ( IP Server ), kemudian klik Quick Connect.

3. Kemudian muncul NAS Server lalu klik Done.
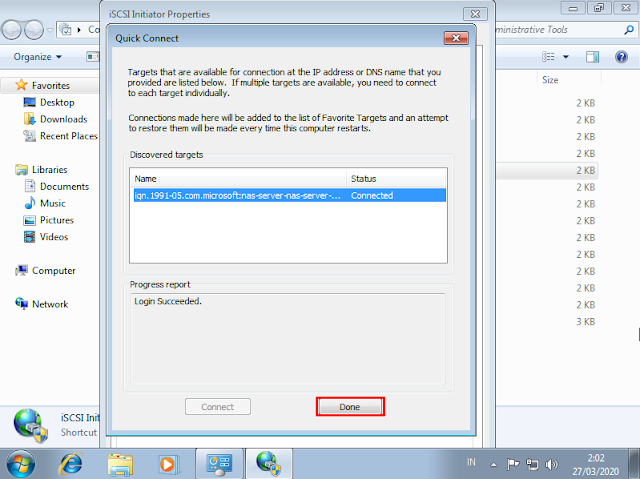

4. Disini bisa mengatur kapasitas NAS maupun otomatis terkonfigurasi.

5. Setelah itu, masuk Administrative Tools, kemudian pilih Computer Management.

6. Kemudian klik Disk Management, lalu tentukan partisi dari Harddisk NAS tersebut. Pilih MBR, karena HDD yang digunakan hanya berukuran 10Gb. Jika untuk perusahaan menggunakan tipe GPT
Keterangan :
- MBR hanya men-support 4 partisi primary, GPT jauh lebih banyak yaitu bisa sampai 128 partisi primary.
- Kapasitas penyimpanan MBR sangat terbatas, yaitu 2 TB saja. Sedangkan GPT bisa sampai 9,4 ZB.

7. Kemudian pada HDD NAS buat partisi, klik New Simple Volume.

8. Kemudian klik Next.

9. Tentukan kapasitas Harddisk.

10. Pilih Identitas kode Harddisk ( Direktory ).

11. Periksa dulu sudah benar sesuai atau belum, jika sudah klik Next.

12. Klik Finish.



13. Setealh itu, akan muncul folder HDD NAS dari server .

Catatan :
Bisa dilihat juga pada Windows Server 2019, status iSCSI Target atau NAS Server sudah terhubung ke Client.

