Untuk melakukan install SAP Server , maka dperlukan sebuah server, bisa fisikal ataupun virtual dengan spesifikasi berikut :
- OS Windows Server 2003 R2 x64.Memory minimal 4 GB – 6 GB – 8 GB atau lebih tinggi lagi.
- Storage Harddisk minimal 80 GB untuk OS dan 300 GB untuk Application SAP Server dan Database Server.
- Memory Swap atau Page File ukuran 20 GB.
- Install Java / JRE versi terbaru.
Berikut adalah cara installasi dan konfigurasi SAP Sever for Windows Server x64 :
1. Setting Memory Swap / Page File Ukuran menjadi 20 GB
Buka Sistem, lalu pilih Advanced System Settings

Pilih custom size :
Initial size (MB) : 22000
Maximum size ( MB ) : 22000
2. Install Java Runtime ( JRE )
2.1. Download JRE versi terbaru di Java : Link Download

2.2. Klik Install

2.3. Klik Next
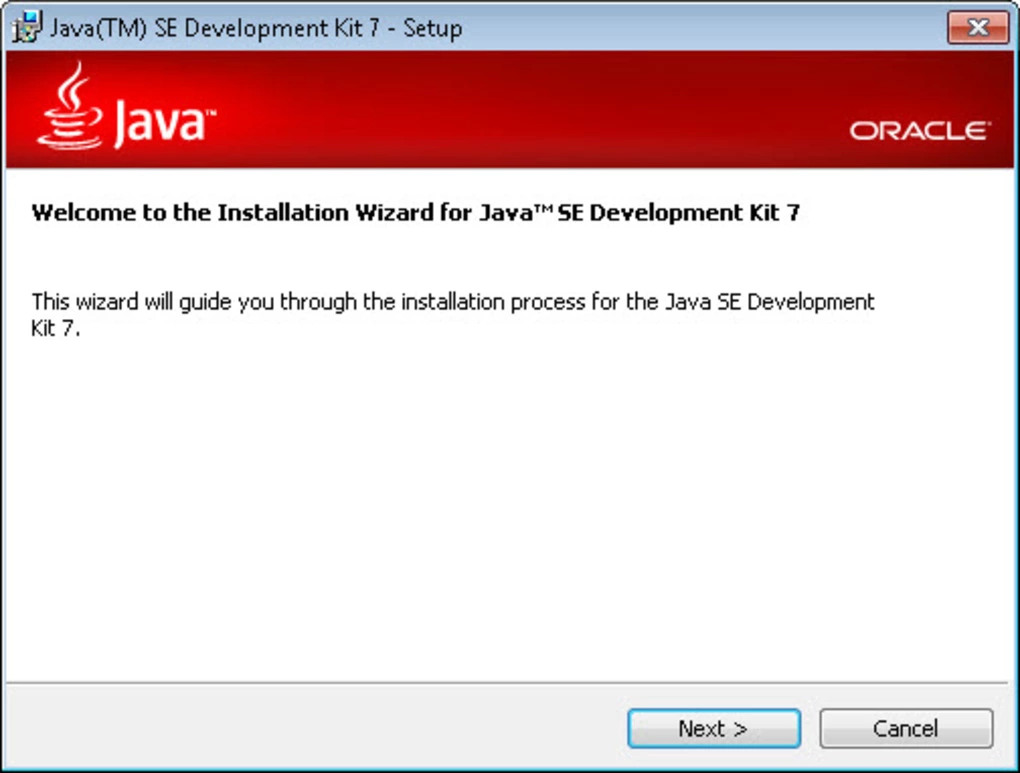
2.4. Klik Next

2.5. Tunggu Proses Installasi

3. Install SAP Server
Master Installer SAP Server :
- Database Server ( IBM DB2 version 9.7 FP2 ).
- Database Client ( IBM DB2 version 9.7 FP2 ).
- Installer SAP 7.0.1 For Windows x64.
- Kernel SAP 7.0.1 For Windows x64.
- SAP Cryptographic Library.

3.1. Klik Installasi SAP Server

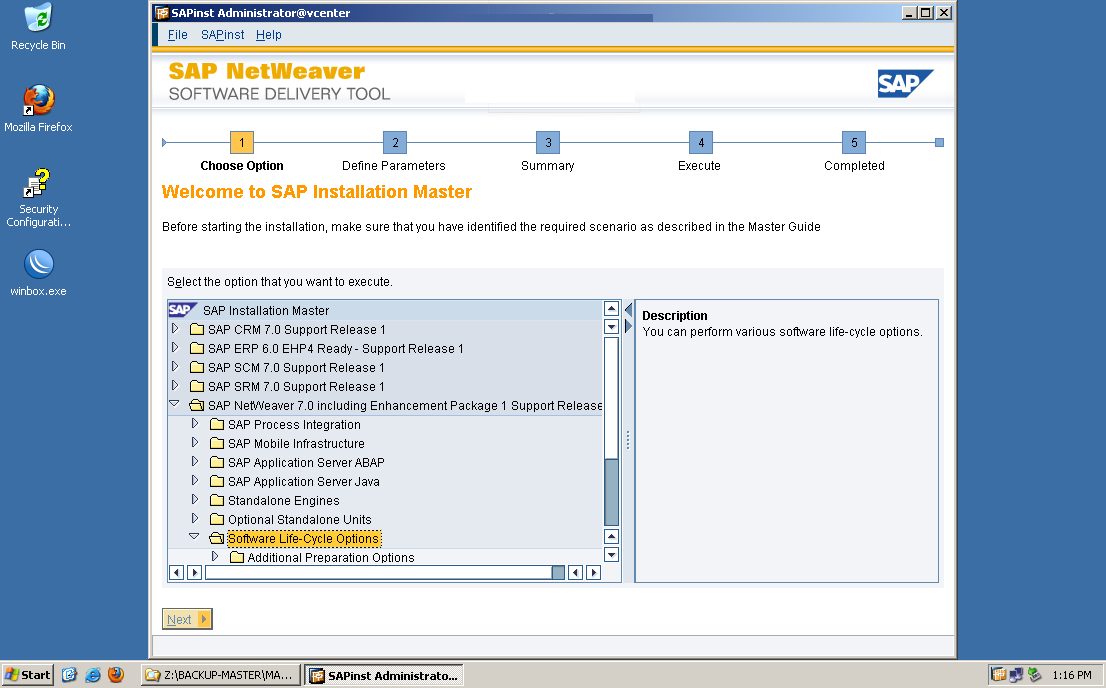
3.2. Klik Next
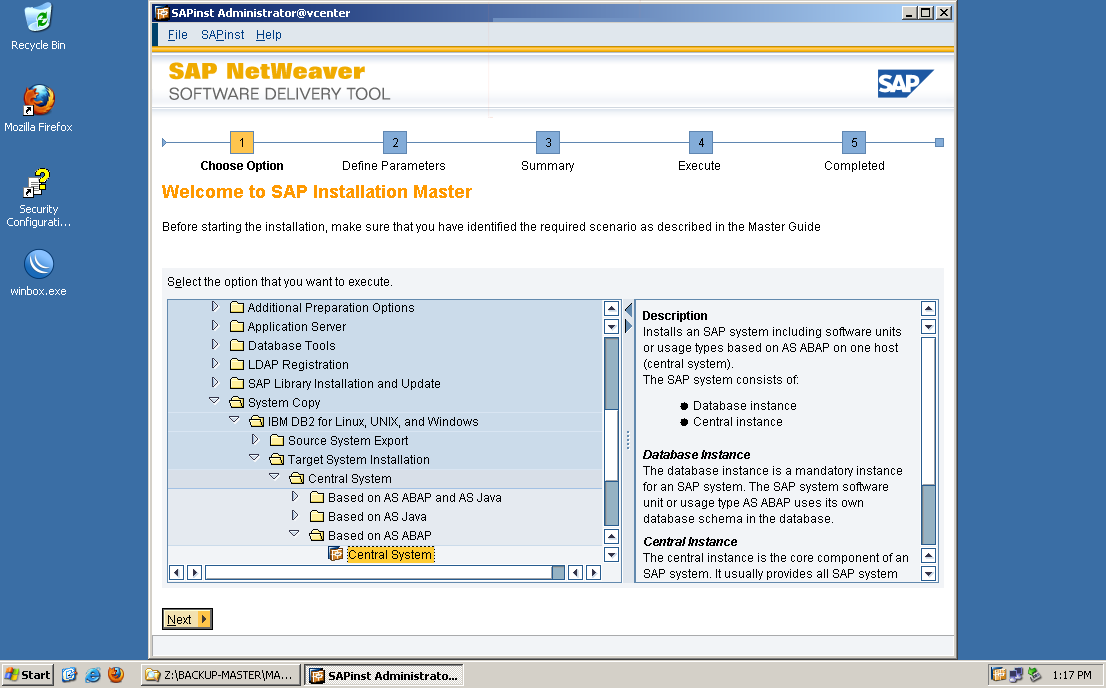
3.3. Klik Next
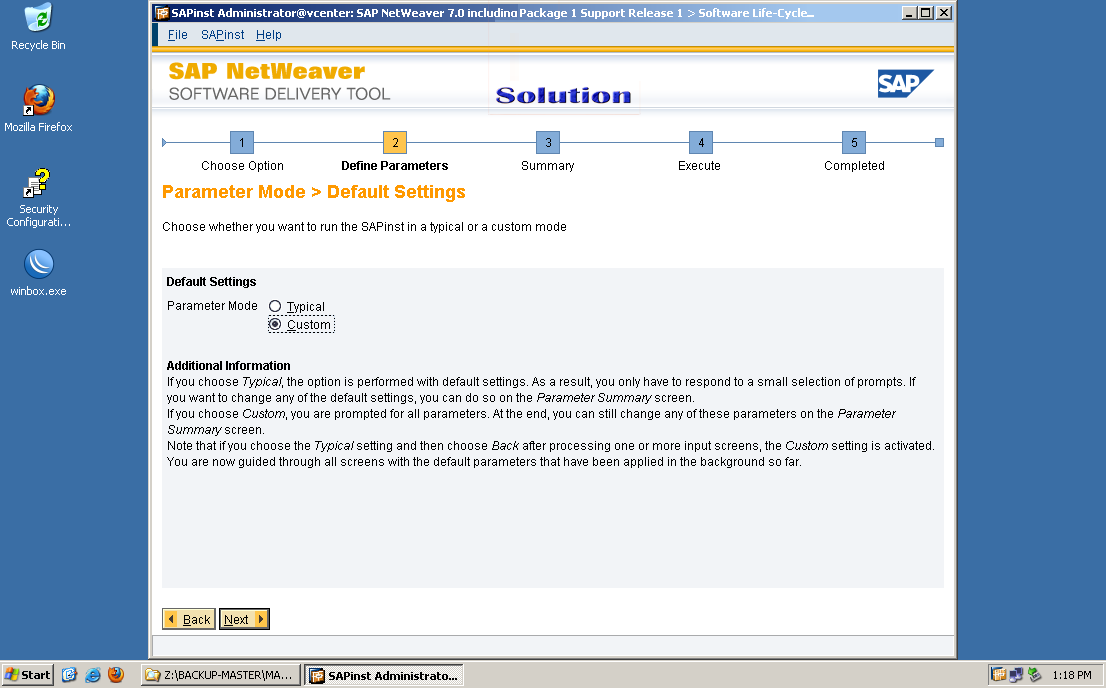
3.4. Klik OK

3.5. Klik Next

3.6. Pilih ontinue with the Old Option, lalu klik Next
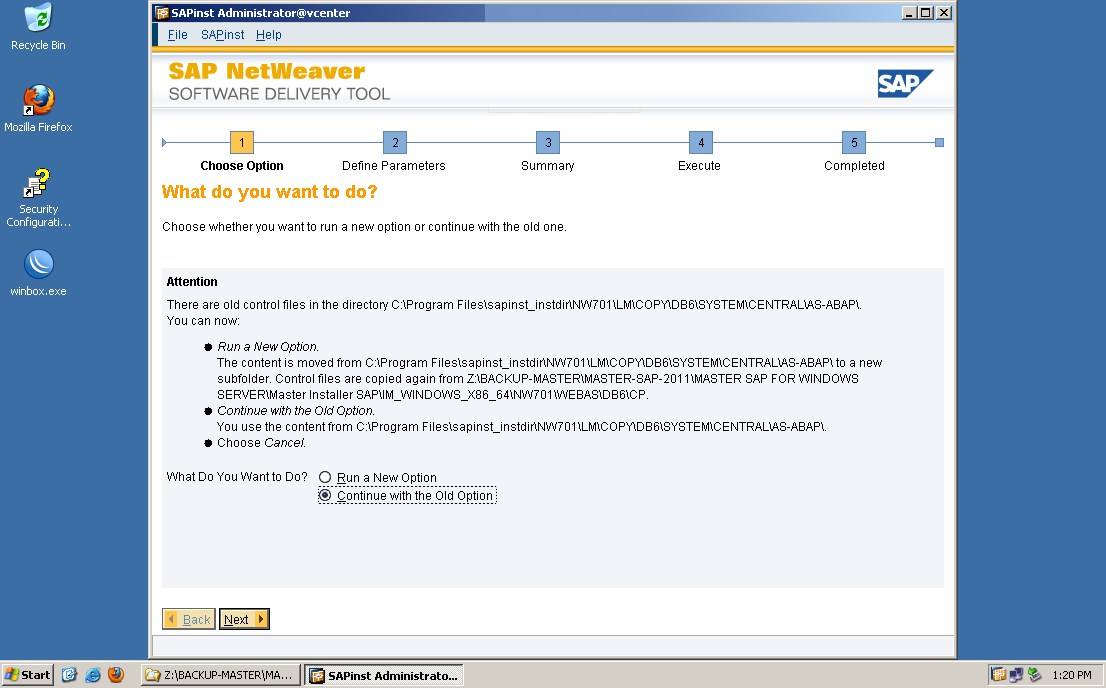
3.7. Sesuaikan Folder JRE, lalu klik Next

3.8. Klik Next

3.9. Klik Next

3.10. Masukan Password dan Confirm Password

3.11. Pilih Local Installasi, lalu klik Next

3.12. Masukan password dan confirm password

3.13. Pilih Standard Copy / Migration ( load based ), lalu klik Next

3.14. Masukan nama database dan host, lalu klik Next

3.15. Pilih local installation, lalu klik Next

3.16. Isikan nama pengguna SAP, lalu klik Next

3.17. Masukan password dan confirm passowrd nama database

3.18. Masukan password dan confirm password connection user, lalu klik Next

3.19. Sesuaikan location, lalu klik Next


3.20. Isikan port yang digunakan, lalu klik Next

3.21. Klik Next

3.22. Pilih Drive D, lalu klik Next

3.23. Isikan instance memory, lalu klik Next

3.24. Centang Use DB2 ...., lalu klik Next

3.25. Centang kedua nya, klik add jika ingin menambahkan tablespace, lalu klik Next
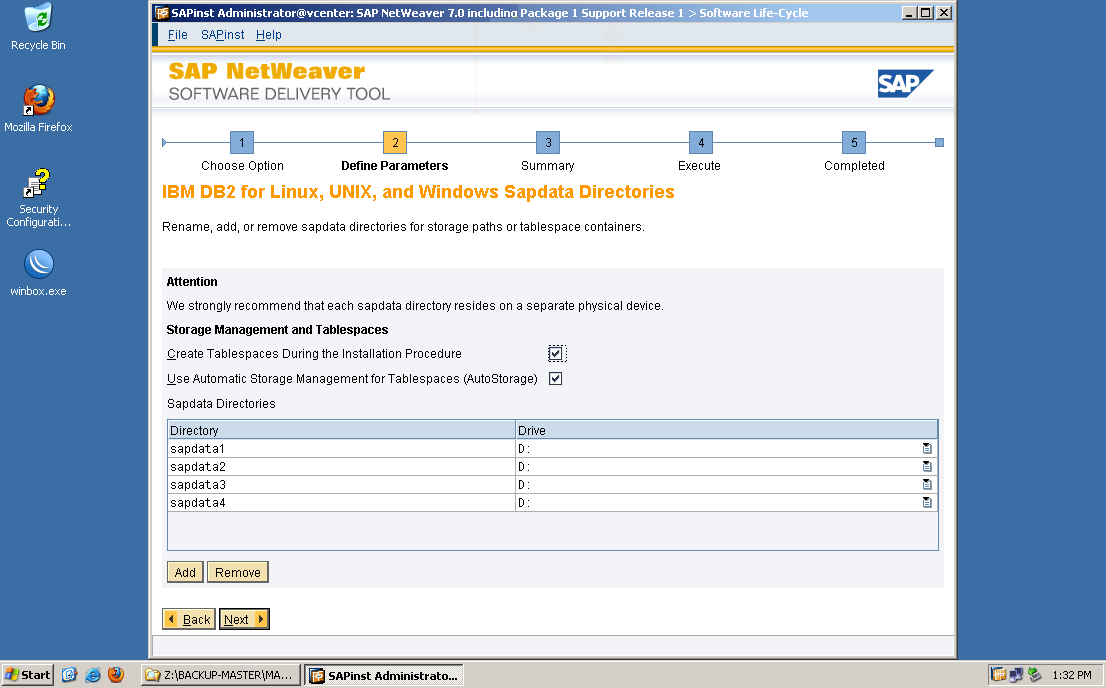
3.26. Isikan data , lalu klik Next

3.27. Klik Next

3.28. Isikan port yang digunakan, lalu klik Next
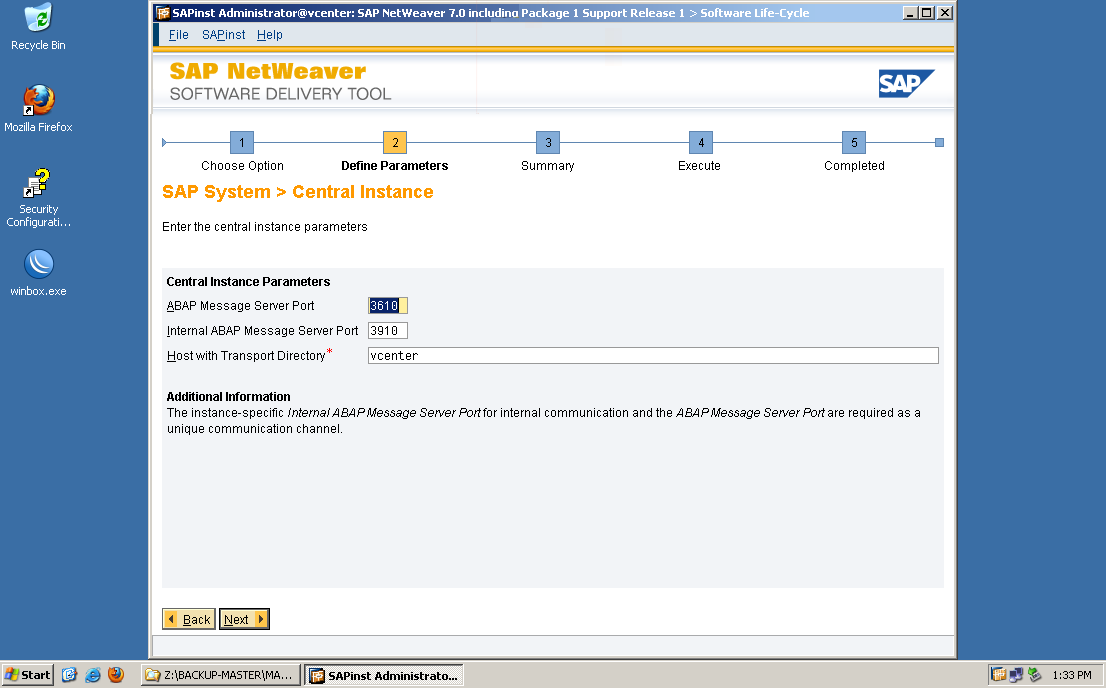
3.29. Klik Next

3.30. Masukan passwrod, lalu klik Next

3.31. Klik Next
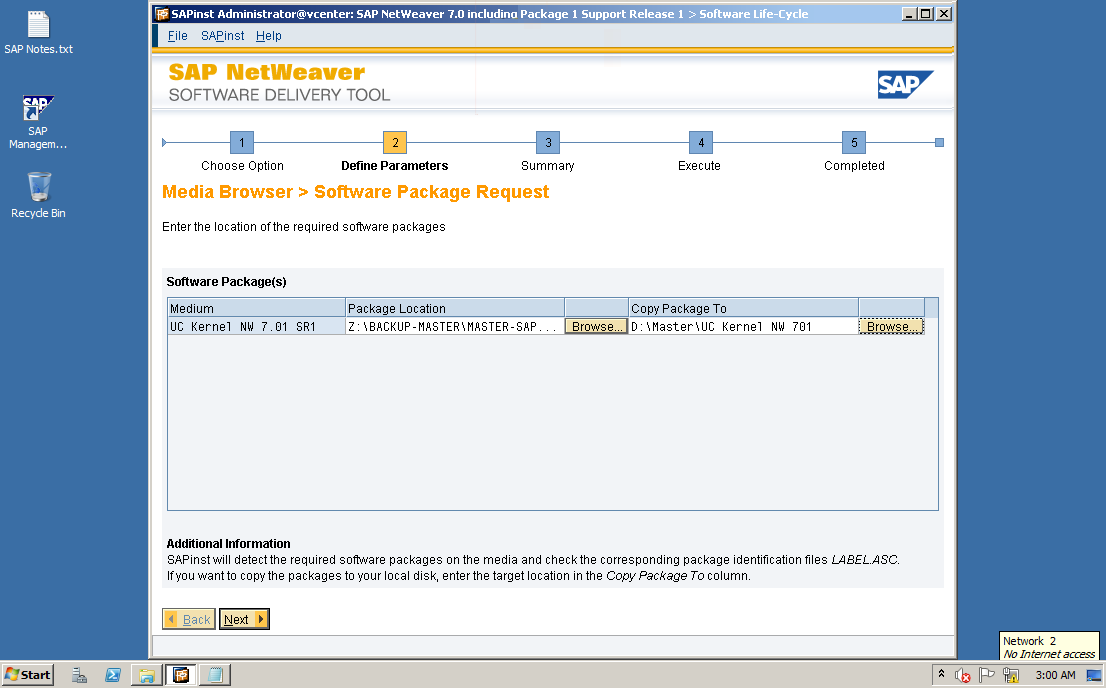
3.32. Centang Install SAP/..., lalu klik Next

3.33. Centang list pilihan, lalu klik Next

3.34. Letakan tempat penyimpanan archives, lalu klik Next

3.35. Klik Next

3.36. Tunggu proses installasi selesai

3.37. Kemudian klik OK

3.38. Selanjutnya klik OK

3.39. Klik Next

3.40. Tunggu proses selesai

3.41. Isikan Client dan password, lalu klik Next

3.42. Setelah itu, proses instalasi akan dilanjutkan

3.43. Klik OK, Installasi telah selesai
Selanjutnya akses mengunakan SAP Client / SAP GUI / SAP Logon. Tutorial dapat dibaca pada artikel Installasi & Konfigurasi SAP GUI Client for Windows

