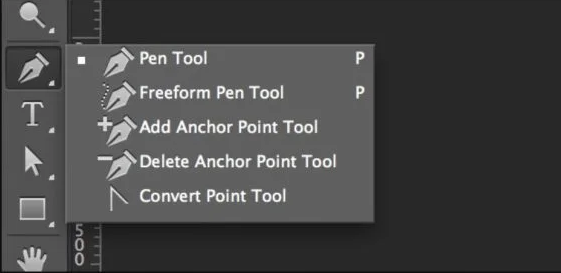Berikut adalah menghapus background menggunakan Photoshop :
1. Menggunakan Pen Tool
1.1. Buka Photoshop, lalu open dan masukan photo
1.2. Pilih "Pen Tool" kemudian drag and drop latar belakang yang ingin dihapus.
1.3. Kemudian pilih menu “Select” lalu pilih “Inverse” dan tekan tombol keyboard “Delete”. Alternatif bisa digunakan shotcut “Cmd + Shift + I” untuk MacBook. untuk Windows gunakan tombol “Ctrl + Shift + I“.

1.4. Apabila ingin menyalin objek ke layer baru setelah background ini dihapuskan, maka tekan shotcut “Cmd + J” untuk MacBook. tombol “Ctrl + J” untuk Windows. Setelah uty maka background pada gambar telah berhasil dihapus.

2. Menggunakan Quick Selection Tool
2.1. Masukkan gambar yang ingin dihapus background, dengan cara pilih menu “File” lalu klik“Open”. kemudian pilih gambar yang hendak dihapus background.

2.2. Setelah itu klik Icon gembok, lalu edit nama layer photo.

3. Pilih “Quick Selection Tool” kemudian klik “Tool Bar” yang ada di sebelah kiri layar dan pilihlah shortcut“Quick Selection Tool”.Pilihlah semua objek dalam gambar dan jika ada bagian seleksi yang sekiranya terlewat, maka pilih icon “Substract From Selection” pada bar yang disediakan. Bisa gunakan cara dengan menekan dan menahan tombol “Alt”. Cara ini akan membuat icon “Substract Selection” muncul dalam wujud tanda minus.
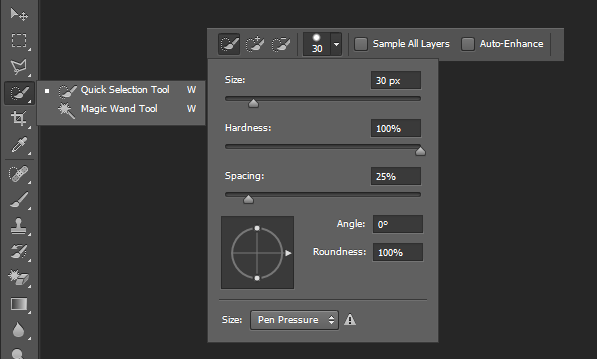
4. Jika semua objek yang ada dalam gambar ini sudah terseleksi, tekan tombol “Ctrl + Shift + I” secara bersamaan untuk melakukan seleksi di bagian luar objek. Setelah itu tekan keyboard “Delete” dan background secara otomatis terhapus. Selanjurnta hilangkan seleksi menggunakan menu bertuliskan “Select” lalu “Deselect” atau bisa juga dengan menekan tombol “Ctrl + D” secara bersamaan agar seleksi bisa cepat hilang.

3. Menggunakan Eraser Tool
3.1. Pilih shortcut“Background Eraser Tool”
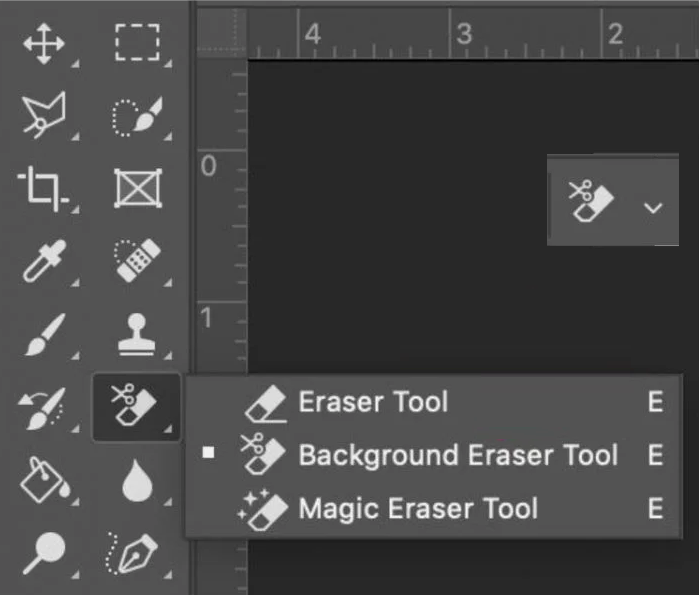
3.2. Pilih “Eraser Setting”
Gandakan layer background dan buat lapisan bawah tidak terlihat dengan mengklik icon “lingkaran putih”. Kemudian pilih icon “Hard Brush” yang bentuknya bulat. Ukurannya akan tergantung pada apa yang ingin dipilih. Atur gambar yang telah dipilih ke “Continuous dan Limits” menjadi “Find Edges”. Toleransi yang harus dipilih harus sekitar 25%.
3.3. Setelah itu hapus background secara otomatis dengan mendeteksi tepi objek yang bukan background. Untuk area yang lebih sulit, lebih baik atur ukuran kuas yang lebih kecil. Cara terbaik adalah dengan memilih “Botton Layer” dan tekan tombol “Add a mask” pada panel layers. Isi layer mask dengan warna hitam dengan memilih alat “Paint Bucket”.

4. Menggunakan Magic Eraser Tool
4.1. Pilihlah gambar mana yang hendak dihilangkan background dengan drag and drop.
4.2. Klik “Layer” lalu “Duplicate Layer” agar kunci dari photo yang hendak diedit bisa terbuka. Bisa juga pilih icon gembok pada layer gambar yang ada.

4.3. Kemudian pilih “Magic Eraser Tool”

4.4. Selanjutnya klik saja latar belakang gambar atau photo yang ingin dihapus. Jika sudah lalu simpan gambar dengan format “PNG”.