
Berikut adalah cara share Screen Zoom di HP :
1. Install Zoom
1.1. Download Zoom Cloud Meeting pada Play Store/ Apple Store, lalu Install

1.2. Buka Zoom di Android/ iOS dan login. Kemudian tap Share Screenatas layar HP Anda.

1.3. Isikan sharing key / meeting ID dari meeting yang akan diikuti, lalu tap OK.

1.4. Masukkan Passcode, lalu tap OK

1.5. Zoom akan memberi pemberitahuan bahwa Zoom akan merekam semua aktivitas yang dilakukan di HP selama share screen berlangsung. Tap Start now.

Catatan : Hati-hati bila mengakses informasi yang sensitif (kartu kredit, password, dll) selama share screen
1.6. Apabila baru pertama kali melakukan share screen Zoom di HP, maka akan diminta memberi akses kepada Zoom untuk melakukan share screen. Geser slidebar ke kanan Kemudian klik Back untuk kembali ke Zoom.

1.7. Anda telah berhasil melakukan share screen di Zoom HP Anda.
Ketika melakukan share screen, maka akan melihat beberapa opsi di bagian kiri bawah layar HP

Keterangan :
- Annotation: Untuk menandai / memberi keterangan pada layar.
- Share Audio: Untuk membagikan audio/ suara .
- Stop Share: Untuk exit (keluar) dari share screen Zoom.
2. Share Screen Saat Meeting Zoom
2.1. Tap Share yang berada di bagian bawah layar smartphone.

2.2. Maka akan diperlihatkan beberapa pilihan untuk share screen:

Keterangan :
- Microsoft OneDrive, Google Drive, Box : Membagikan file yang disimpan di layanan penyimpanan online. Hanya file berupa gambar dan PDF yang dapat dibagikan.
- Photo: Memilih foto dari HP /aplikasi (seperti Google Photos) untuk di-share.
- Document: Memilih gambar atau file PDF dari HP untuk dibagikan melalui share screen.
- Web URL: Masukkan URL website yang diinginkan untuk membagikan website tersebut melalui share screen.
- Bookmark: Membagikan bookmark yang telah disimpan di Zoom
- Screen: Membagikan seluruh layar HP ke partisipan. ( jika memilih opsi ini, perlu berhati-hati ketika mengakses foto atau data sensitif ) selama share screen berlangsung.
- Camera: Membagikan kamera HP kepada partisipan.
- Share Whiteboard: Membagikan layar putih kosong yang dapat dicoret-coret.
2.3. Selanjutnya akan berbeda-beda tergantung opsi yang dipilih. Pada contoh ini, memilih opsi Photo.
2.4. Pilih tempat file tersebut disimpan. Pilih Files.

2.5. Kemudian tap file yang ingin dishare.

2.6. Berikut contoh share screen di Zoom berupa screenshot.

3. Mengizinkan Peserta Untuk Share Screen
Untuk mengijinkan peserta dapat melakukan share screen di Zoom Android / iOS, perlu mengaktifkan setting yang ada di Zoom.
3.1. Tap More di pojok kanan bawah.

3.2. Tap Meeting Settings.

3.3. Kemudian, cari opsi Share Screen pada bagian Allow Participants to:. Geser slidebar ke kanan untuk On
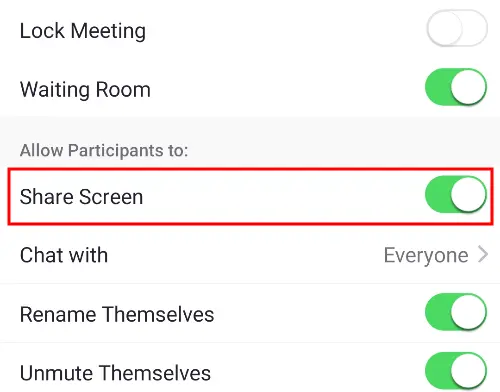
3.4. Setelah itu peserta dapat melakukan share screen di Zoom.