
Siapkan OS WIndows 7 ISO berisi sistem operasi yang ingin dipasang di mesin virtual.

Buka VirtualBox

Klik New, maka akan membuka wisaya (wizard) yang memberi panduan untuk membuat mesin virtual.
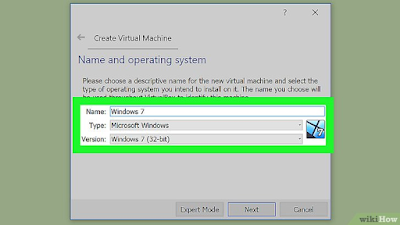
Tentukan sistem operasi yang diinginkan. Namakan mesin virtual tersebut, dan memilih sistem operasi yang ingin dipasang. Tentukan jenis sistem operasi di menu "Type", kemudian pilih versi yang ingin dipasang di menu "Version".
- Sebagai contoh, apabila ingin memasang Windows 7, pilih "Microsoft Windows" yang ada di menu Type, lalu pilih "Windows 7" di menu Version.
- Apabila Anda memasang sistem operasi versi 64 bit, pilih versi 64 bit dari menu Version.

Klik Next

Tentukan jumlah RAM yang ingin dialokasikan pada mesin virtual. VirtualBox secara otomatis akan memilih jumlah minimum yang dianjurkan untuk sistem operasi yang dipilih, tetapi bisa dilakukan untuk mengurangi atau menambah jumlahnya jika menginginkan.
- Jumlah RAM yang ditetapkan tidak boleh melebihi kapasitas RAM yang terpasang di komputer.
- Jangan menetapkan RAM ke jumlah maksimum karena tidak ada memori yang tersisa untuk digunakan oleh sistem operasi reguler ketika mesin virtual dijalankan.

Lalu klik Next

Pilih opsi storage / Harddisk virtual, klik Create, kemudian klik apa pun yang diperintahkan dan klik Create kembali. Mesin virtual membutuhkan Hdd virtual untuk memasang sistem operasi dan aplikasi.
- Pastikan Hdd virtual mempunyai ruang yang mencukupi untuk memasang sistem operasi. Lihatlah spesifikasi untuk sistem operasi yang ingin dipasang untuk mengetahui jumlah ruang minimal yang dibutuhkan pada Hdd.
- Jangan lupa, semua program yang akan dipasang juga memerlukan ruang di Hdd virtual.
- VDI (VirtualBox Disk Image) merupakan format yang biasa digunakan pada Hdd virtual.

Jika mesin virtual telah ditetapkan, akan ditutup dan jendela utama VirtualBox akan ditampilkan kembali. Klik 2x mesin baru yang ada di menu sebelah kiri, dan lakukan salah satu langkah di bawah ini:
- Apabila ingin melakukan pemasangan menggunakan HDD External, masukkan HDD External ke dalam komputer, klik kotak buka-bawah "Host drive", kemudian klik huruf drive yang tepat di menu buka-bawah.
- Apabila melakukan pemasangan menggunakan berkas image, telusuri komputer dengan mengeklik ikon berbentuk folder untuk mencari berkas image instalasi.

VirtualBox akan mulai membaca Hdd atau berkas image instalasi.

Setelah media instalasi dipilih, sistem operasinya akan mulai dipasang. Instalasinya akan dilakukan seperti ketika menginstall sistem operasi di komputer biasa.

Jika sistem operasi telah terpasang, mesin virtual tersebut telah siap untuk digunakan. Untuk menjalankannya dengan mengeklik dua kali nama mesin virtual di menu sebelah kiri pada halaman utama VirtualBox. Komputer virtual akan melakukan but dan memuat sistem operasi yang dipasang.
- Mesin virtual akan dijalankan di sebuah jendela. Jika berada di jendela mesin virtual tersebut, setiap tekanan tombol atau klik tetikus (mouse) akan memengaruhi mesin virtual, bukan pada komputer fisik.

Gunakan beberapa cara untuk menutup mesin virtual, dan setiap cara akan menghasilkan efek yang berbeda. Beberapa opsi akan ditampilkan ketika Anda mengeklik "X" di pojok kanan atas:
- Save the machine state - Opsi ini akan menyimpan mesin virtual persis seperti pada saat menutupnya. Aplikasi apa pun yang dijalankan akan disimpan dalam keadaannya pada saat ini. Semuanya akan dipulihkan seperti semula ketika menyalakan kembali.
- Send the shutdown signal- Opsi ini akan mengirimkan sinyal ke mesin virtual agar mematikan komputer. Mesin virtual akan dimatikan seolah-olah menekan tombol daya di komputer fisik.
- Power off the machine - Mesin virtual akan dimatikan seolah-oleh listrik yang mengalir ke komputer dimatikan. Tidak ada satu pun yang disimpan.

VirtualBox memungkinkan untuk menyalin keadaan mesin virtual secara persis sehingga bisa kembali ke keadaan tersebut setiap saat. Ini sangat bermanfaat jika ingin menguji perangkat lunak atau konfigurasi yang lain.
- Untuk mengambil snapshot dengan cara mengeklik menu Machine, lalu memilih Take snapshot. Snapshot tersebut akan ditambahkan ke daftar mesin virtual yang terdapat di sebelah kiri menu VirtualBox.
- Jika ingin memulihkan snapshot, klik kanan snapshot yang diinginkan dan pilih Restore. Setiap perubahan yang dilakukan pada HDD virtual sejak snapshot dibuat akan hilang saat snapshot tersebut dipulihkan.