Membuat Virtual Machine untuk Linux Ubuntu
Buka VMware > Create New Virtual Machine

Pilih opsi I will install the operating system later. Ini penting supaya experience instalasi saat menginstall di VMware bisa diaplikasikan di komputer yang sesungguhnya.

Pilih Linux dengan Ubuntu sebagai sistem operasinya. Untuk bit, sesuaikan dengan bit Ubuntu yang akan diinstall.



Klik Customize Hardware untuk mengkonfigurasi hardware. bisa mengatur besar RAM virtual machine dengan cara menggeser slider yang ada. Pastikan menyisakan cukup resource untuk komputer host.

Pada opsi CD/DVD, pilih Use ISO image file, dan browse ke file ISO Ubuntu yang dimiliki.

Klik Finish.
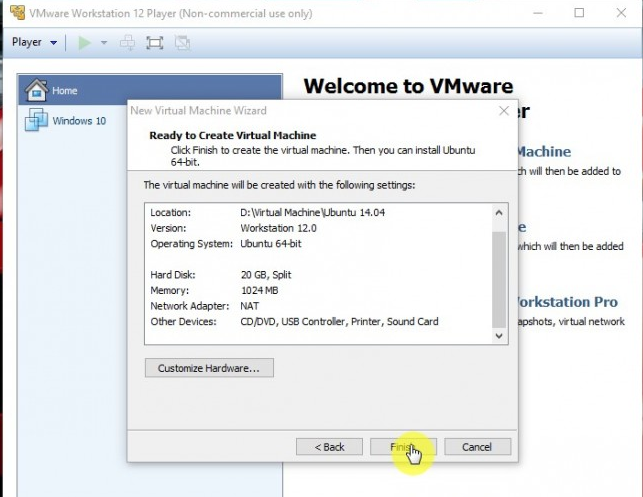
Cara Install Ubunti di VMware
Play Virtual Machine yang baru saja dibuat tadi untuk mulai melakukan proses instalasi Linux Ubuntu di VMware.
Kalau ada permintaan download VMware Tools, klik saja Download and Install.


Jika terhubung dengan internet, bisa memilih Download updates while installing dan Install this third-party software.

Pilih Erase disk and install Ubuntu, lalu klik Install Now


Sekarang proses instalasi sudah dimulai, tinggal ikuti saja wizard nya dan tunggu sampai proses instalasi selesai.


Setelah selesai restart pasca instalasi, Ubuntu masih belum optimal. Secara tampilan masih kecil, lalu berbagai macam driver juga belum terinstall. Untuk mengatasi dan menjadikan Ubuntu optimal, klik Install Tools untuk menginstall VMware Tools di Ubuntu.




Setelah itu buka terminal (CTRL + Alt + T) dan browse ke folder tersebut dengan command ini, lalu tekan Enter:
cd Desktop/vmware-tools-distrib

Setelah itu eksekusi file vmware-install.pl untuk menginstall VMware Tools, dengan command ini, lalu tekan Enter:
sudo ./vmware-install.pl


Setelah itu tinggal tekan Enter saja untuk setiap opsi yang muncul untuk memilih defaultnya.

Setelah beberapa kali enter, maka proses instalasi VMware Tools telah selesai

Terakhir Restart Ubuntu

Setelah restart bisa maximize window Ubuntu di VMware dan resolusi akan otomatis menyesuaikan.




