
Quiz merupakan salah satu modul di Moodle yang memungkinkan pengajar untuk dapat membuat soal-soal obyektif dengan mudah, menyimpan soal tersebut dalam database bank soal, menyajikan soal-soal kepada peserta didik, dan memberi penilaian secara otomatis serta umpan balik.
Macam-macam soal obyektif yang bisa dibuat dalam Moodle antara lain:
- Pilihan berganda
- Benar-salah
- Isian
- Essay
- Menjodohkan, dan lain sebagainya.
Pengajar dapat mengatur setting quiz kapan quiz mulai bisa diakses dan kapan berakhir, berapa lama waktu pengerjaan quiz, penyajian soal secara random atau urut, penyajian alternatif jawaban pilihan ganda secara random atau tidak. Pengajar bisa memberi password pada quiz dan menentukan berapa kali quiz bisa dikerjakan ulang serta berapa waktu selang untuk pengulangan. Bila quiz boleh dikerjakan ulang, pengajar bisa memilih metode penentuan skor akhir apakah skor tertinggi, rerata, pertama, atau terakhir.

2. Tentukan dimana quis akan dibuat, contoh pertemuan ke 9 Ujian Tengah Semester

Kemudian pilih Quis dan Add


Lalu klik Save and return to Course
Beberapa isian yang bisa diubah yaitu :
- Open the quiz*: Tanggal dan jam dimana quiz mulai tersedia.
- Close the quiz*: Tanggal dan jam dimana quiz sudah ditutup atau selesai.
- Time limit*: Lamanya waktu penyelesaian quiz.
- Time delay between first and second attempt: Jarak waktu yang diperbolehkan mengulagi Quiz untuk yang kedua kali.
- Time delay between later attempts: Jarak waktu yang diperbolehkan mengulangi Quiz selanjutnya.
- Question per page*: Jumlah soal/pertanyaan pada setiap halaman.
- Shuffle questions*: Pertanyaan dapat disajikan secara acak setiap kali quiz diakses.
- Shuffle answers*: Jawaban (untuk soal pilihan berganda dan menjodohkan) dapat diacak setiap kali suatu soal diakses.
- Attempts allowed*: Jumlah maksimum pengguna boleh mencoba mengulangi quiz.
- Each attempt builds on the last: Pilihan Yes berarti setiap menjawab soal ulangan akan dipengaruhi hasil jawaban sebelumnya.
- Adaptive mode: Untuk pilihan Yes, bila jawaban salah, siswa diperbolehkan menjawab suatu soal berkali-kali hingga betul, akan tetapi akan ada penalti setiap kali jawaban salah.
- Grading method: Untuk soal yang boleh diulang, cara menentukan nilai akhir dapat dipilih misalnya: nilai tertinggi, rerata, pertama, atau terakhir.
- Apply penalties: Pilihan ini berkaitan dengan Adaptive mode yang dipilih Yes.
- Decimal digits in grade: Banyak angka dibelakang koma dari suatu nilai.
- Student may review: Pilihan ini akan mengatur kapan siswa dapat mengetahui respon, skor, umpan balik, jawaban yang benar, dll.
- Show quiz in a “secure” window: Soal akan ditampilkan dalam windows khusus guna mengurai kemungkinan siswa berbuat curang.
- Require password: Password dapat diberikan pada Quiz.
- Require network address: IP address yang boleh mengakses Quiz bisa dimasukkan.
4. Selanjutnya adalah pembuatan soal-soal baru dengan cara klik nama quiz yang dibuat sebelumnya

5. Setelah itu klik icon gerigi di kanan atas kemudian klik “Edit quiz”. Kemudian klik Add
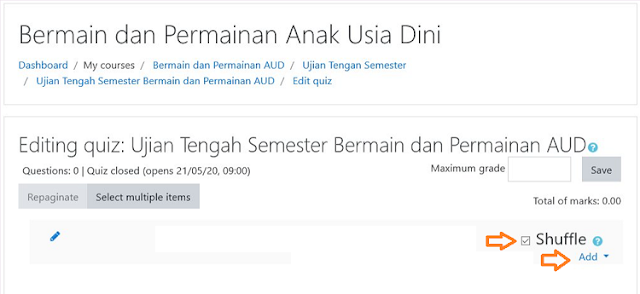
6. Pilih jenis Quiz dan tentukan Skor / Grade setiap quis yang dibuat

7. Buat quiz sesuai yang dibutuhkan lalu Save Change