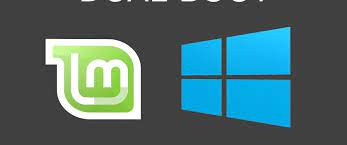Mempersiapkan Pemasangan Boot Flashdisk
Lakukan backup atau mencadangkan berkas-berkas dan preferensi untuk mengantisipasi kalau ada kesalahan atau ingin mengembalikan ke awal

Lakukan pengecekan spesifikasi dari Windows yang sedang digunakan.

Buka browser link ke https://linuxmint.com/download.php, klik “32-bit” atau “64-bit” (tergantung kepada nomor bit komputer / laptop) di samping kanan judul "Cinnamon", dan klik tautan regional di bawah judul "Mirror".

Link https://www.pendrivelinux.com/universal-usb-installer-easy-as-1-2-3/, geser layar, dan klik “Download UUI”.

Pasangkan atau colok flashdisk pada salah satu port USB komputer/laptop.

Proses ini akan menghapus semua data pada fashdisk. Pilih “NTFS” atau “FAT32” sebagai sistem format dan booting sistem.
Setelah flashdisk diformat dan berkas ISO Linux selesai diunduh, Boot Flashdisk untuk proses instalasi Linux Mint.
Klik 2x ikon “Universal USB Installer” yang berbentuk seperti diska lepas, klik “Yes” ketika diminta, dan pilih “I Agree”. Setelah itu, jendela utama program akan ditampilkan.

Klik menu drop-down "Step 1" dan pilih “Linux Mint”, kemudian ikuti langkah-langkah berikut:
- Klik “Browse”
- Klik berkas ISO Linux Mint.
- Klik “Open”.
- Klik kotak drop-down .
- Klik huruf penanda/label diska lepas USB.
- Klik “Create” di pojok kanan bawah jendela.
- Klik “Yes” ketika diminta.

Maka akan ditampilkan installasi dibawah ini :

Klik tombol “Close” setelah ditampilkan. Sekarang bisa menginstall Linux Mint dari flashdisk.

Klik menu “Start” , klik “Power” , dan pilih “Restart” dari menu. Komputer / laptop akan dijalankan ulang.

Tombol “F” (mis. F2), Esc, atau Del. perlu ditekan, sebelum layar menampilkan Windows 10 pada komputer / laptop sesuaikan jenis nya masing-masing.
- Informasi tombol yang harus ditekan mungkin ditampilkan dengan singkat di bagian bawah layar.
- Bisa memeriksa buku petunjuk penggunaan komputer/laptop atau dokumentasi daring untuk mengetahui tombol yang perlu ditekan.
- Jika melihat layar pemuatan awal, perlu menjalankan ulang komputer dan mencoba kembali.

Pada sebagian besar komputer, perlu menggunakan tombol panah untuk memilih tab "Advanced" atau "Boot". Beberapa model BIOS menampilkan opsi urutan pemuatan di halaman awal yang diakses.

Flashdisk ini dilabeli sebagai "USB Drive", "USB Disk", atau "Removable Storage" (atau label semacamnya). Gunakan tombol panah untuk memilih opsi yang tepat.

Setelah opsi "USB Drive" (atau semacamnya) terpilih, tekan tombol + hingga opsi tersebut berada di baris teratas daftar pemuatan (boot list). Jika tombol tersebut tidak berfungsi, periksa legenda tombol di sisi kanan (atau bawah) layar untuk mengetahui tombol yang perlu tekan untuk memindahkan opsi.

Pada sebagian besar halaman BIOS, perlu menekan tombol tertentu untuk menyimpan pengaturan dan keluar. Setelah menyimpan pengaturan dan keluar, maka komputer /laptop menjalankan boot flashdisk pada saat dinyalakan.

Untuk Linux Mint 18.3, pilih “Boot linuxmint-18.3-cinnamon-64bit” pada halaman ini. Label/nama opsi mungkin sedikit berbeda, tergantung kepada versi Linux Mint dan nomor bit komputer. Jangan pilih Mint versi "acpi=off".

Tekan tombol ↵ Enter. Setelah itu, Linux akan memasang program pengelola desktop (desktop client).

Tunggulah hingga desktop Linux ditampilkan. Proses ini tidak memakan waktu lebih dari beberapa menit. Setelah selesai, maka sudah siap melakukan install sistem operasi Linux pada flashdisk.
unntuk instalasi sama seperti biasa menginstall Linux mint pada komputer / laptop dengan 1 OS bisa di baca di link : Install Linux Mint Dengan USB, sedangkan tutor ini adalah menginstal 2 OS di komputer / laptop, yang sudah ada OS WIndows