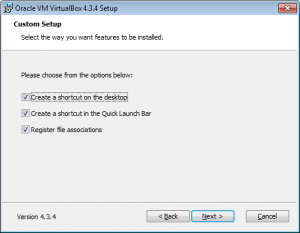Virtualbox
VirtualBox adalah perangkat lunak virtualisasi yang dapat digunakan untuk mengeksekusi sistem operasi “tambahan” di dalam sistem operasi “utama”. Sebagai contoh, jika mempunyai sistem operasi MS Windows yang terpasang di komputernya, maka yang bersangkutan dapat pula menjalankan sistem operasi lain yang diinginkan di dalam sistem operasi MS Windows tersebut.
Instalasi VirtualBox
Instalasi VirtualBox dapat menggunakan file instalasi (offline) atau secara online. Instalasi online hanya dapat dilakukan untuk hosts Linux. Untuk sistem operasi Windows (32 bit atau 64 bit), download file aplikasi VirtualBox di bagian VirtualBox for Windows hosts. Selanjutnya
Klik dua kali pada file aplikasi VirtualBox yang telah di download tersebut.
Selanjutnya muncul layar selamat datang dalam proses instalasi VirtualBox. Klik tombol Next untuk proses selanjutnya.
Di bagian ini, dapat menentukan fitur apa yang akan diinstall atau tidak, mulai dari dukungan terhadap USB, jaringan sampai script Phyton untuk VirtualBox API. Di bagian ini juga dapat menentukan lokasi folder VirtualBox akan diinstall. Biarkan seluruh pengaturan folder dan fitur aplikasi yang akan diinstall. Klik tombol Next untuk proses selanjutnya
Di bagian ini dapat menentukan apakah cara akses VirtualBox secara cepat (shortcut) akan diinstall pada bagian desktop dan Quick Launch Bar. Aktifkan Register file associations agar file dengan ekstensi terkait VirtualBox dikenal oleh sistem operasi. Klik tombol Next untuk proses selanjutnya.
Selanjutnya muncul pemberitahuan, bahwa dalam proses instalasi, interface atau kartu jaringan yang ada pada komputer akan dinonaktifkan untuk sementara waktu, namun akan diaktifkan kembali secara otomatis, dengan tambahan kartu jaringan virtual bawaan dari VirtualBox. Klik tombol Yes untuk melanjutkan proses instalasi.
VirtualBox sudah memiliki informasi yang diperlukan dan siap untuk diinstall. Klik tombol Install untuk memulai proses instalasi VirtualBox.
Layar selanjutnya menginformasikan bahwa instalasi VirtualBox sudah selesai dilakukan. Klik tombol Finish untuk keluar dari proses instalasi dan menjalankan aplikasi VirtualBox.
Tampilan ruangan aplikasi VirtualBox yang baru diinstall.
Jika sudah ada sistem operasi guest yang diinstall, maka akan ditampilkan pada layar sebelah kiri. Indikator Running pada sistem operasi guest menandakan sistem operasi guest sedang aktif. Sementara bagian sebelah kanan merupakan informasi tentang sistem operasi guest yang dipilih.