Solaris adalah SPARC (Scalable Processor Architecture) sistem operasi berbasis UNIX dan dikembangkan oleh Sun Microsystem sebagai versi open source untuk menggantikan OS sebelumnya yang disebut SunOS. Pada tahun 2010, Oracle telah mengakses/memberi Sun Microsystem dan hingga saat ini Solaris dikembangkan dan dikelola oleh Oracle di bawah proyek Oracle Solaris. Namun tidak sepenuhnya open source dan dilengkapi dengan beberapa komponen berpemilik berarti beberapa bagian bersifat open source untuk umum dan sisanya tertutup seperti kode sumber kernel Solaris yang tampaknya menjadi closed source setelah Solaris
Install OS Solaris
1. Buka aplikasi VMware

Setelah muncul jendela VMware nya klik New Virtual Machine. Pilih yang custom, sampai muncul gambar berikut ini:
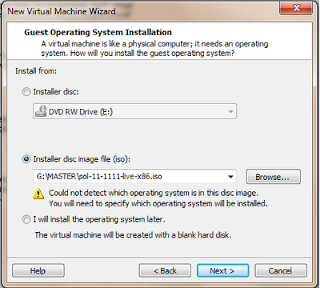
Selanjutnya klik browse dan cari dimana file iso solaris berada, kemudian klik next.

Pilih kategori dan version Solaris, klik next.
Kemudian akan muncul gambar seperti berikut, beri nama sesuai keinginan. Disini diberikan nama Oracle Solaris.


Lalu tekan Enter. Untuk mengembalikan mouse / cursor mouse ke sistem operasi di luar VMware tekan secara bersama-sama tombol Ctrl+Alt
Proses selanjutnya seperti gambar di bawah ini

Tunggu muncul gambar di bawah ini

Pilih layout Keyboard, default menggunakan US-English. Ketikkan angka 47, lalu Enter



Pilih Time Zone, Date and Time

Masukkan username sama password


Proses Instalasi akan berlangsung, seperti gambar di bawah ini

Pada proses installasi ini memakan waktu cukup lama, tunggu hingga selesai, jika proses instalasi sudah selesai, restart Oracle Solaris. Setelah itu, Oracle Solaris bisa digunakan.
