
VirtualBox merupakan program yang mengimitasi / meniru komputer kedua sehingga bisa memasang dan menggunakan sistem operasi lain di VirtualBox tanpa harus mengganti sistem operasi di komputer yang ada.
OS Windows
Kunjungi situs VirtualBox dengan browser di https://www.virtualbox.org/.

Klik download Tombol biru ini berada di bagian tengah halaman. Halaman unduhan akan dibuka.

Klik windows hosts Tautan ini terdapat di bawah heading "VirtualBox 5.2.8 platform packages". Komputer akan mulai mengunduh berkas VirtualBox EXE.

Buka folder tempat menyimpan berkas EXE yang download dan klik 2xberkas tersebut. Jendela instalasi VirtualBox akan dibuka.

maka akan muncul tampilan installasi VittualBox

Lakukan beberapa hal berikut ini, untuk memproses instalasi:
- Klik Next di tiga halaman pertama.
- Klik Yes ketika diminta.
- Klik Install.
- Klik Yes ketika diminta.

Klik Install ketika diminta. VirtualBox akan mulai dipasang pada komputer

Klik button Finish yang berada di kanan bawah jendela. Jendela instalasi akan ditutup dan VirtualBox akan dijalankan. Jangan menghilangkan centang pada kotak "Start".
OS Mac
Kunjungi situs VirtualBox. dengan browser di https://www.virtualbox.org/.

Klik Download VirtualBox Tombol biru ini berada di bagian tengah halaman.

maka akan ditampikan halaman untuk download

Klik tautan button OS X hosts, Berkas DMG VirtualBox akan diunduh ke komputer Mac.
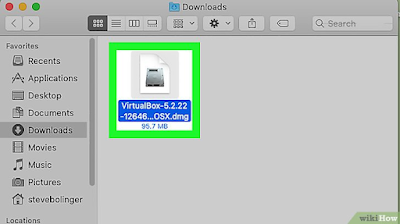
Jalankan berkas DMG "VirtualBox". Jika DMG VirtualBox telah diunduh, klik 2x berkas tersebut untuk membukanya.

Klik 2x ikon "VirtualBox.pkg". Ikon cokelat berbentuk kotak ini berada di pojok kiri atas. Jendela instalasi VirtualBox akan dibuka.

Klik Continue ketika diminta, kemudian lakukan beberapa hal berikut ini:
- Klik Continue yang terletak di pojok kanan bawah.
- Klik Install di pojok kanan bawah.
- Tik kata sandi pengguna Mac saat diminta.
- Klik Install Software.

Tunggu hingga instalasinya selesai. Jika diminta untuk mengeklik Close yang ada di pojok kanan bawah, berarti telah berhasil memasang VirtualBox di Mac.

Jalankan VirtualBox. Klik icon Macspotlight.png virtualbox, kemudian klik 2x VirtualBox di menu buka-bawah (drop-down) yang muncul. Setelah memasang dan menjalankan VirtualBox,
OS Linux.
Jalankan Terminal. Langkahnya akan berbeda-beda tergantung versi Linux yang digunakan, tetapi biasanya bisa menjalankan Terminal dengan memilih Terminal dari Menu. Ini akan memunculkan jendela Terminal. atau gunakan juga bisa menjalankan Terminal dengan menekan tombol Alt+Ctrl+T.

Ketik sudo apt-get install virtualbox, kemudian tekan ↵ Enter.

Ketik kata sandi yang digunakan untuk masuk ke dalam komputer, kemudian tekan ↵ Enter.

Ketik y ketika diminta, kemudian tekan ↵ Enter.

Tunggu hingga VirtualBox selesai dipasang. Ini bisa memerlukan waktu beberapa menit. Jika nama pengguna akun komputer telah muncul di samping kiri baris perintah, berarti Terminal telah berhasil memasang VirtualBox dan menunggu perintah selanjutnya.

Ketik virtualbox ↵ Enter. Jendela utama VirtualBox akan dibuka.